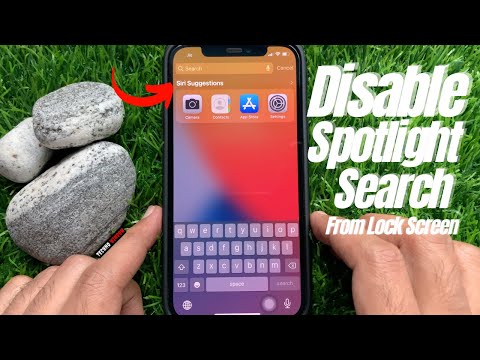Uwierzytelnianie dwuskładnikowe (znane również jako weryfikacja dwuetapowa) wykorzystuje kod lub odpowiedź z drugiej aplikacji, którą będziesz musiał pobrać, kod z wiadomości SMS lub kod z wiadomości e-mail, aby się zalogować. Ta wikiHow pokaże jak włączyć uwierzytelnianie dwuskładnikowe na koncie Microsoft.
Kroki
Metoda 1 z 5: Konfiguracja

Krok 1. Zaloguj się na swoje konto Microsoft w przeglądarce internetowej
Musisz się zalogować, aby skonfigurować ustawienia konta. Przejdź do https://account.microsoft.com, aby zarządzać ustawieniami swojego konta Microsoft.

Krok 2. Kliknij kartę Zabezpieczenia

Krok 3. Kliknij link „Rozpocznij” znajdujący się w sekcji „Zaawansowane opcje bezpieczeństwa”

Krok 4. Przewiń w dół, aby znaleźć sekcję „Dodatkowe zabezpieczenia” i kliknij link „Włącz” znajdujący się w sekcji „Weryfikacja dwuetapowa”
Rozpocznie się konfiguracja weryfikacji dwuetapowej.

Krok 5. Kliknij Dalej na głównej stronie konfiguracji „Weryfikacja dwuetapowa”. Spowoduje to otwarcie strony konfiguracji weryfikacji tożsamości

Krok 6. Wybierz „Aplikację” z menu i kliknij przycisk Pobierz teraz
Spowoduje to otwarcie strony pobierania aplikacji Microsoft Authenticator. Możesz go pobrać, wpisując swój numer telefonu komórkowego i uzyskując link do pobrania na swój telefon komórkowy za pośrednictwem SMS-a. Możesz także użyć dowolnej innej aplikacji uwierzytelniającej na telefonie komórkowym.
Oprócz aplikacji Authenticator możesz również wybrać E-mail lub Telefon jako medium do otrzymywania kodu weryfikacyjnego

Krok 7. Zeskanuj kod kreskowy i dodaj swoje konto w mobilnej aplikacji uwierzytelniającej, aby dodać konto w aplikacji uwierzytelniającej
Po dodaniu konta w aplikacji mobilnej pobierz kod weryfikacyjny z aplikacji i wprowadź kod weryfikacyjny w oknie przeglądarki, aby pomyślnie sparować. Po wprowadzeniu kodu kliknij Dalej.

Krok 8. Kliknij podane linki, aby skonfigurować synchronizację Outlooka na Androida, iPhone'a lub Blackberry
Jeśli nie używasz Outlooka na żadnym z podanych urządzeń, po prostu kliknij Dalej.

Krok 9. Kliknij przycisk Zakończ, aby zakończyć konfigurację weryfikacji dwuetapowej
Zostanie dodana nowa opcja weryfikacji dwuetapowej za pomocą aplikacji Mobile Authenticator.

Krok 10. Kliknij link „Wygeneruj nowy kod” w sekcji „Kod odzyskiwania”
Wydrukuj lub zapisz wygenerowany kod odzyskiwania. Pomoże to odzyskać konto, jeśli w przyszłości nie będziesz mógł uzyskać dostępu do aplikacji uwierzytelniającej.
Metoda 2 z 5: Logowanie

Krok 1. Miej dostęp do swojego telefonu
Będzie on potrzebny do ukończenia procesu logowania na dowolnym niezaufanym urządzeniu. Uruchom aplikację Microsoft Authenticator na swoim iPhonie, Androidzie lub Windows Phone. Następnie dotknij strzałki i wybierz „ Pokaż kod".

Krok 2. Wprowadź informacje o koncie Microsoft i hasło jak zwykle
Proces logowania ma tylko dodatkowy krok; nadal potrzebujesz swojego konta Microsoft i hasła.
Możesz także dotknąć „ Zamiast tego użyj aplikacji Microsoft Authenticator ”, aby zalogować się przy użyciu programu Microsoft Authenticator. Nie będzie wtedy potrzebne hasło.

Krok 3. Zatwierdź żądanie logowania w aplikacji Mobile Authenticator
Jeśli często logujesz się na urządzeniu, zaznacz pole „ Często loguję się na tym urządzeniu. Nie proś mnie o zatwierdzanie wniosków tutaj.
W przeciwnym razie pozostaw to niezaznaczone.
Możesz także użyć kodu z uwierzytelniacza Microsoft. Wybierać " Zaloguj się w inny sposób", następnie wybierz " Użyj kodu weryfikacyjnego z mojej aplikacji mobilnej".
Metoda 3 z 5: Wyłączanie uwierzytelniania dwuskładnikowego

Krok 1. Zaloguj się na swoje konto Microsoft w przeglądarce internetowej
Musisz się zalogować, aby skonfigurować ustawienia konta. Przejdź do https://account.microsoft.com, aby zarządzać ustawieniami swojego konta Microsoft.

Krok 2. Kliknij kartę Zabezpieczenia

Krok 3. Kliknij link „Rozpocznij” znajdujący się w sekcji „Zaawansowane opcje bezpieczeństwa”

Krok 4. Przewiń w dół, aby znaleźć sekcję „Dodatkowe zabezpieczenia” i kliknij link „Wyłącz” znajdujący się w sekcji „Weryfikacja dwuetapowa”

Krok 5. Kliknij tak, aby potwierdzić i wyłączyć „Weryfikację dwuetapową”
Możesz również kliknąć link „Wyloguj mnie”, aby wylogować się ze wszystkich zaufanych urządzeń i uniemożliwić nieautoryzowany dostęp do konta. Po wylogowaniu konieczne będzie ponowne zalogowanie się na wszystkich urządzeniach.
Metoda 4 z 5: Odzyskiwanie konta (jeśli właśnie zapomniałeś hasła)

Krok 1. Utrzymuj dostęp do co najmniej dwóch form identyfikacji
Będziesz potrzebował stałego dostępu do jednej z trzech rzeczy.
- Twój adres e-mail i numer telefonu,
- swój numer telefonu i aplikację Microsoft Authenticator lub
- Twój adres e-mail i aplikację Microsoft Authenticator. Jeśli utracisz dostęp do jednej z tych trzech rzeczy, będziesz potrzebować kodu odzyskiwania.

Krok 2. Kliknij „Nie pamiętam hasła” na ekranie logowania
Wybierz, w jaki sposób chcesz uzyskać dostęp do swojego konta. Możesz użyć Microsoft Authenticator, wiadomości SMS lub adresu e-mail odzyskiwania.
Pamiętaj, że musisz użyć co najmniej dwóch z nich, aby zresetować hasło

Krok 3. Wprowadź pierwszy otrzymany kod
Następnie wybierz drugi sposób, w jaki chcesz ponownie uzyskać dostęp do swojego konta. Nie możesz użyć tych samych informacji zabezpieczających dwa razy, więc wybierz inną metodę.

Krok 4. Wprowadź drugi otrzymany kod

Krok 5. Wprowadź nowe hasło i potwierdź
Spowoduje to zresetowanie hasła.
Metoda 5 z 5: Odzyskiwanie konta (w przypadku utraty informacji bezpieczeństwa)
Pamiętaj, że jeśli utracisz informacje zabezpieczające, nie możesz odzyskać hasła

Krok 1. Wprowadź swoje konto Microsoft i hasło, aby się zalogować
Potrzebujesz hasła, aby dokończyć logowanie w przypadku utraty informacji zabezpieczających.

Krok 2. Wybierz „Zaloguj się w inny sposób", następnie wybierz " Nie mam żadnego z nich".

Krok 3. Kliknij Dalej

Krok 4. Wprowadź kod odzyskiwania w polu kodu odzyskiwania
To jedyny sposób na wyzdrowienie. Jeśli klikniesz Nie i wypełnisz formularz odzyskiwania, nikt nie będzie w stanie Ci pomóc ze względu na sposób, w jaki zaprojektowano uwierzytelnianie dwuskładnikowe.
Ostrzeżenia
-
Może być konieczne utworzenie nowego konta Microsoft, jeśli utracisz do niego dostęp.
Poznaj konsekwencje utraty informacji zabezpieczających.