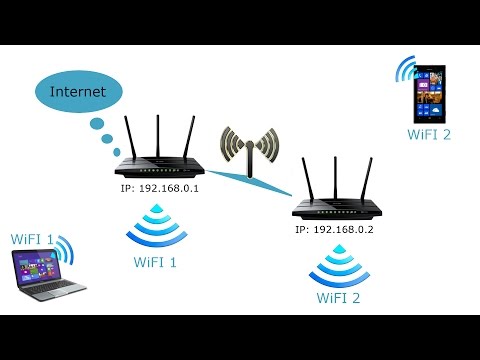Jeśli jesteś administratorem sieci lokalnej, włączenie udostępniania plików zapewni użytkownikom stały dostęp do ważnych plików. Zawsze będziesz mógł kontrolować, które foldery są udostępniane i jaki poziom dostępu przyznać swoim użytkownikom. Dopóki komputer, na którym znajduje się folder udostępniony, jest podłączony do sieci lokalnej, folder udostępniony będzie dostępny dla wszystkich, którzy go potrzebują.
Kroki
Metoda 1 z 5: Windows 10

Krok 1. Naciśnij ⊞ Win + S, aby uruchomić wyszukiwanie systemu Windows
Możesz udostępnić dowolny folder w systemie Windows 10 innym użytkownikom w sieci lokalnej. Po naciśnięciu tej kombinacji klawiszy pojawi się pole wyszukiwania.

Krok 2. Wpisz „Panel sterowania” i naciśnij ↵ Enter
Teraz zobaczysz Panel sterowania.

Krok 3. Kliknij link „Wyświetl stan sieci i zadania”
Ten link pojawia się tuż pod nagłówkiem "Sieć i Internet" w głównym panelu.

Krok 4. Kliknij „Zmień ustawienia zaawansowane
” Teraz zobaczysz opcje udostępniania plików i drukarek.

Krok 5. Wybierz „Włącz udostępnianie plików i drukarek” i kliknij „Zapisz zmiany
” Jeśli pojawi się monit o wprowadzenie hasła administratora w celu zapisania zmian, zrób to. Notatka:
Zrzut ekranu pokazuje „Włącz wykrywanie sieci”, powinno być Udostępnianie plików i drukarek

Krok 6. Naciśnij ⊞ Win + S, aby uruchomić wyszukiwanie systemu Windows
Teraz, gdy udostępnianie plików jest włączone, możesz udostępnić folder w swoim systemie.

Krok 7. Wpisz „Eksplorator plików” i naciśnij ↵ Enter
Eksplorator plików otworzy się na pulpicie.

Krok 8. Przejdź do folderu, który chcesz udostępnić
Musisz wybrać folder do udostępnienia, a nie pojedynczy plik. Użyj okienka nawigacji po lewej stronie Eksploratora, aby wyszukać folder.

Krok 9. Kliknij folder prawym przyciskiem myszy i wybierz „Właściwości
Na ekranie pojawi się panel Właściwości dla tego folderu.

Krok 10. Kliknij zakładkę „Udostępnianie”
Ponieważ folder nie jest jeszcze udostępniony, zobaczysz „Nieudostępniony” tuż pod jego nazwą w obszarze „Udostępnianie plików i folderów w sieci”.

Krok 11. Kliknij przycisk „Zaawansowane udostępnianie”
Zawartość tego okna jest w większości wyszarzona.

Krok 12. Zaznacz pole „Udostępnij ten folder
” Poprzednio wyszarzone treści można teraz edytować.

Krok 13. Wpisz nazwę udostępnionego folderu w „Wspólna nazwa
” Nazwa, którą tutaj wpisujesz, jest tym, co zobaczą inni użytkownicy, gdy uzyskają dostęp do folderu.

Krok 14. Kliknij przycisk „Uprawnienia”
Teraz ustawisz uprawnienia dla wszystkich użytkowników w sieci, którzy będą mieli dostęp do folderu.

Krok 15. Kliknij, aby podświetlić grupę „Wszyscy”
Po wybraniu tej grupy będziesz mieć możliwość jednoczesnej zmiany wszystkich uprawnień w sieci do tego folderu.
Jeśli wolisz udostępnić folder tylko jednej osobie, kliknij „Dodaj”, a następnie wybierz nazwę użytkownika tej osoby z listy. Następnie kliknij, aby wybrać tego użytkownika

Krok 16. Ustaw uprawnienia dla wybranych użytkowników
Zaznacz pole wyboru „Zezwól” lub „Odrzuć” dla każdej z następujących opcji:
- Pełna kontrola: Pozwala wszystkim czytać, usuwać i edytować pliki w tym folderze. Daje to również temu użytkownikowi możliwość zmiany uprawnień do folderu.
- Zmień: Umożliwia wszystkim odczytywanie, usuwanie i edytowanie plików w folderze, ale bez zmiany uprawnień.
- Czytaj: Umożliwia wszystkim przeglądanie plików w folderze i uruchamianie programów. Użytkownicy nie mogą zmieniać plików w folderze, jeśli jest to jedyna dozwolona opcja.

Krok 17. Kliknij „OK”, aby zapisać zmiany
Folder jest teraz udostępniony.
Metoda 2 z 5: Windows 8.1

Krok 1. Naciśnij ⊞ Win + S, aby uruchomić wyszukiwanie systemu Windows
Zanim będzie można udostępniać pliki z komputera z systemem Windows 8.1 reszcie sieci lokalnej, musisz ustawić komputer jako „wykrywalny”.

Krok 2. Wpisz „Ustawienia komputera” i naciśnij ↵ Enter
Pojawi się ekran ustawień komputera.

Krok 3. Kliknij łącze „Sieć”
W prawym panelu pojawi się lista sieci.

Krok 4. Kliknij nazwę sieci, z którą jesteś połączony
Jeśli widzisz więcej niż jedną sieć na liście, użyj tej, która mówi „podłączona” pod jej nazwą.

Krok 5. Przestaw przełącznik „Znajdź urządzenia i zawartość” na Wł
Gdy to zrobisz, komputer będzie wykrywalny w sieci, co oznacza, że inni użytkownicy w sieci będą mogli znaleźć udostępniane foldery.

Krok 6. Naciśnij ⊞ Win + S, aby uruchomić wyszukiwanie systemu Windows
Teraz możesz przygotować się do udostępnienia swojego pierwszego folderu.

Krok 7. Wpisz „Explorer” i naciśnij ↵ Enter
Spowoduje to uruchomienie Eksploratora plików Windows.

Krok 8. Przejdź do folderu, który chcesz udostępnić
Użyj paska bocznego po lewej stronie, aby poruszać się po strukturze folderów, aż znajdziesz folder, który chcesz udostępnić innym użytkownikom w sieci.

Krok 9. Kliknij, aby podświetlić folder, który chcesz udostępnić
Nie klikaj dwukrotnie - wystarczy jedno kliknięcie.

Krok 10. Kliknij kartę „Udostępnij” u góry Eksploratora
Niektóre opcje udostępniania pojawią się u góry tej karty.

Krok 11. Kliknij „Określone osoby…” w obszarze „Udostępnij za pomocą”
Pojawi się okno dialogowe „Udostępnianie plików”.

Krok 12. Wpisz „Wszyscy” w polu i kliknij „Dodaj
Dzięki temu wszyscy w sieci mają dostęp do tego folderu. Za chwilę będziesz mógł określić, jaki rodzaj dostępu mają.

Krok 13. Kliknij „Udostępnij”, aby udostępnić folder
Folder jest teraz udostępniany członkom sieci. Aby zobaczyć swoje pliki, mogą otworzyć Eksplorator plików i kliknąć ikonę "Sieć".

Krok 14. Kliknij prawym przyciskiem myszy folder udostępniony i wybierz „Właściwości
” Teraz zdecydujesz, jaki rodzaj dostępu ma „Wszyscy”. Pojawi się ekran Właściwości folderu.

Krok 15. Kliknij na zakładkę „Bezpieczeństwo”
To okno dialogowe pokazuje wszystkie ustawienia zabezpieczeń dla folderu.

Krok 16. Kliknij przycisk „Edytuj”
Spowoduje to otwarcie ekranu „Uprawnienia dla [folder]”.

Krok 17. Wybierz „Wszyscy” z listy „Nazwy grup lub użytkowników”
Jeśli nie widzisz „Wszyscy” na liście:
- Kliknij „Dodaj”.
- Wpisz „Wszyscy” w puste miejsce.
- Kliknij „Dodaj”.

Krok 18. Ustaw uprawnienia dla wybranych użytkowników
W sekcji „Uprawnienia dla (wszyscy)” zdecyduj, jaki rodzaj dostępu chcesz zapewnić:
- Pełna kontrola: Pozwala wszystkim czytać, usuwać i edytować pliki w tym folderze. Daje to również temu użytkownikowi możliwość zmiany uprawnień do folderu.
- Zmień: Umożliwia wszystkim odczytywanie, usuwanie i edytowanie plików w folderze, ale bez zmiany uprawnień.
- Czytaj i wykonaj: Umożliwia wszystkim przeglądanie plików w folderze i uruchamianie programów. Użytkownicy nie mogą modyfikować plików w folderze, jeśli jest to jedyna wybrana opcja.
- Lista zawartości folderu: Umożliwia użytkownikom wyświetlanie listy plików w folderze.

Krok 19. Kliknij „OK”, aby zapisać swoje uprawnienia
Pliki są teraz dostępne dla użytkowników podłączonych do Twojej sieci.
Metoda 3 z 5: macOS

Krok 1. Otwórz menu Apple i wybierz „Preferencje systemowe
” Możesz udostępniać pliki z systemu macOS innym użytkownikom w sieci lokalnej (nawet jeśli używają systemu Windows). Pierwszą rzeczą, którą musisz zrobić, to włączyć udostępnianie plików.
Aby korzystać z tej metody, musisz mieć już skonfigurowaną sieć lokalną

Krok 2. Kliknij okienko „Udostępnianie”
Tutaj możesz zmienić opcje udostępniania i uprawnienia bezpieczeństwa dla użytkowników w twoim systemie.

Krok 3. Zaznacz pole obok „Udostępnianie plików
” Gdy to pole jest zaznaczone, zobaczysz „Udostępnianie plików: włączone” w głównym okienku.

Krok 4. Wróć do Preferencji systemowych i wybierz „Użytkownicy i grupy
Jeśli chcesz mieć możliwość udostępniania folderu użytkownikom systemu Windows w swojej sieci, musisz utworzyć dla nich specjalne konto.

Krok 5. Kliknij kłódkę, aby zalogować się jako Administrator
To da ci pozwolenie na dodanie nowego konta do systemu.

Krok 6. Utwórz nowe konto użytkownika
Oto jak skonfigurować konto, aby służyło tylko do udostępniania:
- Kliknij „+”, aby dodać nowe konto.
- Wybierz "Tylko udostępnianie" z menu "Nowe konto".
- Wybierz "Użyj oddzielnego hasła" zamiast opcji chmury.
- Wprowadź nazwę użytkownika i hasło do konta.
- Kliknij „Utwórz użytkownika”. Gdy użytkownicy systemu Windows uzyskują dostęp do folderu udostępnionego, będą musieli użyć tej nazwy użytkownika i hasła, aby się zalogować.

Krok 7. Wróć do Preferencji systemowych i wybierz „Udostępnianie
” Teraz zdecydujesz, które foldery chcesz udostępnić.

Krok 8. Kliknij ikonę (+) poniżej „Foldery udostępnione
Pojawi się okno nawigacji.

Krok 9. Wybierz folder, który chcesz udostępnić i kliknij „Dodaj
” Nazwa folderu pojawi się teraz w sekcji „Foldery udostępnione”.

Krok 10. Wybierz folder współdzielony i kliknij przycisk „Opcje…”
Tutaj zobaczysz opcje protokołów udostępniania plików.

Krok 11. Zaznacz „Udostępnij pliki za pomocą AFP
” To mówi komputerowi Mac, aby udostępniał pliki za pomocą AFP (Apple Filing Protocol).

Krok 12. Zaznacz „Udostępnij pliki przy użyciu SMB”, jeśli chcesz udostępnić je komputerom z systemem Windows
Jeśli nigdy nie będziesz musiał udostępniać komputera z systemem Windows w sieci, możesz pominąć ten krok.

Krok 13. Kliknij „Gotowe
” Teraz powrócisz do ekranu udostępniania.

Krok 14. Kliknij „+” pod polem „Użytkownicy”
Pojawi się lista kont i grup użytkowników.

Krok 15. Ustaw uprawnienia dla swojego specjalnego konta użytkownika Windows
Wybierz konto użytkownika, które właśnie utworzyłeś, a następnie wybierz „Odczyt”, „Odczyt i zapis” lub „Zapis” z listy po prawej stronie.
- Wybierz "Odczyt i zapis", jeśli chcesz, aby użytkownicy systemu Windows mogli czytać, edytować i usuwać elementy w tym folderze.
- Wybierz „Zapis”, jeśli chcesz, aby użytkownicy mogli używać tego folderu jako „skrzynki wrzutowej”, ale nie mogli edytować ani usuwać plików.
- Alternatywnie możesz pozostawić to na „Odczyt”, aby nikt inny nie mógł modyfikować folderu.

Krok 16. Ustaw uprawnienia dla wszystkich innych osób w sieci
Domyślnie wszyscy użytkownicy w sieci (grupa „Wszyscy”) mają dostęp do odczytu. Oznacza to, że mogą przeglądać pliki w udostępnionym folderze, ale nie mogą wprowadzać zmian. Aby to zmienić:
- Kliknij, aby wybrać "Wszyscy" na liście Użytkownicy.
- Wybierz „Odczyt i zapis” z prawego panelu, jeśli chcesz, aby użytkownicy w sieci mogli przeglądać, edytować i usuwać pliki w tym folderze.
- Wybierz „Zapisz”, aby użyć tego folderu jako „skrzynki wrzutowej”, aby ludzie mogli tam kopiować pliki, ale nie mogli niczego wyświetlać ani modyfikować.
- Alternatywnie możesz pozostawić to na „Odczyt”, aby nikt inny nie mógł modyfikować folderu.

Krok 17. Uzyskaj dostęp do folderu współdzielonego z innego komputera Mac w sieci
Teraz, gdy folder jest udostępniony, każdy użytkownik w Twojej sieci powinien być w stanie zlokalizować go w Finderze pod „Udostępnionym”.
Jeśli folder nie pojawia się w obszarze „Udostępniony”, przejrzyj sieć, klikając dwukrotnie „Wszystko…”, a foldery powinny się pojawić

Krok 18. Znajdź adres udostępniania dla użytkowników systemu Windows
Jeśli włączyłeś SMB dla użytkowników systemu Windows, oto jak znaleźć adres, z którym będą się łączyć:
- Otwórz Preferencje systemowe
- Otwórz okienko udostępniania.
- Zanotuj adres IP, który zaczyna się od „smb” (np. smb://172.1.1.1).
- Użytkownicy systemu Windows połączą się z tym adresem i zalogują na utworzone wcześniej konto. Po pomyślnym zalogowaniu będą mogli przeglądać wszystkie pliki udostępnione temu użytkownikowi.
Metoda 4 z 5: Windows 7

Krok 1. Kliknij prawym przyciskiem myszy folder do udostępnienia i wybierz „Właściwości
Otworzy się panel Właściwości systemu.

Krok 2. Kliknij zakładkę „Udostępnianie”
Teraz zobaczysz „Udostępnianie plików i folderów w sieci” oraz „Zaawansowane udostępnianie”.

Krok 3. Kliknij przycisk „Zaawansowane udostępnianie…”
Spowoduje to otwarcie panelu właściwości Zaawansowane udostępnianie.

Krok 4. Zaznacz pole „Udostępnij ten folder
” Teraz będziesz mógł ustawić parametry udostępniania dla tego folderu.

Krok 5. Wpisz nazwę folderu w polu „Nazwa udziału”
Gdy folder jest udostępniany w sieci, jest to nazwa, którą widzą inni.

Krok 6. Kliknij „Uprawnienia
” Teraz będziesz mógł zdecydować, kto może zobaczyć lub zmodyfikować folder.

Krok 7. Kliknij „Dodaj” i wybierz użytkownika, któremu chcesz udostępnić folder
Jeśli chcesz udostępnić folder wszystkim w swojej sieci Windows, wybierz "Wszyscy". Jest to typowe dla podstawowego udostępniania plików w sieci lokalnej.

Krok 8. Ustaw uprawnienia dla wybranych użytkowników
W sekcji „Uprawnienia dla (wszyscy)” ustaw uprawnienia:
- Pełna kontrola: Pozwala wszystkim czytać, usuwać i edytować pliki w tym folderze. Daje to również temu użytkownikowi możliwość zmiany uprawnień do folderu.
- Zmień: Umożliwia wszystkim odczytywanie, usuwanie i edytowanie plików w folderze, ale nie zmienia uprawnień.
- Czytaj: Umożliwia wszystkim odczytywanie wszystkich plików w folderze, ale bez wprowadzania zmian.

Krok 9. Kliknij „OK
” Teraz musisz dokonać kilku szybkich modyfikacji w grupie użytkowników Wszyscy.

Krok 10. Kliknij prawym przyciskiem myszy folder do udostępnienia i wybierz „Właściwości
To powinien być ten sam folder, który właśnie udostępniłeś.

Krok 11. Kliknij na zakładkę „Bezpieczeństwo”
Ta karta znajduje się tuż obok karty „Udostępnianie”, którą kliknąłeś wcześniej.

Krok 12. Kliknij przycisk „Edytuj”
Teraz zobaczysz ekran uprawnień użytkownika.

Krok 13. Kliknij przycisk „Dodaj…”
Ten przycisk pojawia się tuż pod polem „Nazwy grup lub użytkowników”.

Krok 14. Wpisz „Wszyscy” w puste pole i kliknij „OK
” Powrócisz do ekranu uprawnień użytkownika.

Krok 15. Ponownie kliknij „OK”, aby zapisać zmiany
Klikaj przyciski "OK", aż nie będzie już więcej przycisków "OK" do kliknięcia.

Krok 16. Kliknij prawym przyciskiem myszy inny folder i wybierz „Udostępnij
Teraz, gdy chcesz udostępnić więcej folderów, będziesz mógł szybko dodać grupę „Wszyscy”. Oto jak to zrobić w innym folderze.

Krok 17. Wybierz użytkowników, którym chcesz udostępnić plik
Wybierz „Wszyscy”, aby ustawić uprawnienia dla wszystkich.

Krok 18. Ustaw uprawnienia dla wszystkich i kliknij „OK
” Tak jak wcześniej, zdecyduj, czy chcesz, aby wszyscy mieli dostęp do folderu Pełna kontrola, zmiana lub odczyt. W przyszłości będziesz mógł to zrobić z dowolnym folderem.
Metoda 5 z 5: Windows Vista

Krok 1. Podłącz komputer do sieci
Udostępnianie plików można włączyć na komputerze z systemem Windows Vista, aby dowolny plik lub folder był dostępny dla innych osób w tej samej grupie roboczej. Podłącz komputer do sieci, w której chcesz udostępniać pliki.

Krok 2. Kliknij menu Start i wybierz „Panel sterowania
” Zanim będziesz mógł udostępniać pliki, musisz wprowadzić pewne zmiany w Centrum sieci i udostępniania.

Krok 3. Kliknij link „Centrum sieci i udostępniania”
Powinieneś zobaczyć nazwę swojego komputera u góry ekranu i informacje o sieci tuż poniżej.

Krok 4. Kliknij link „Zarządzaj połączeniami sieciowymi”
Zobaczysz ten link w lewym górnym rogu Centrum sieci i udostępniania.

Krok 5. Kliknij prawym przyciskiem myszy ikonę połączenia sieciowego i wybierz „Właściwości
” Spowoduje to otwarcie ekranu właściwości połączenia.
Jeśli system Windows wyświetli monit o wprowadzenie hasła administratora lub zatwierdzenie zmian, możesz to zrobić teraz (i w dowolnym innym momencie tej metody)

Krok 6. Umieść znacznik wyboru obok „Udostępnianie plików i drukarek w sieciach Microsoft
” Ta usługa musi być aktywna, aby udostępniać pliki w sieci.

Krok 7. Kliknij „OK”, aby zatwierdzić zmiany
Okno zostanie zamknięte i wrócisz do Centrum sieci i udostępniania.

Krok 8. Włącz wykrywanie sieci
Jeśli zobaczysz zielone kółko i słowo „Włączone” obok „Odnajdywanie sieci”, przejdź do następnego kroku. W przeciwnym razie kliknij strzałkę w dół obok "Wykrywanie sieci" i kliknij "Włącz odnajdowanie sieci".

Krok 9. Kliknij strzałkę skierowaną w dół obok „Udostępnianie plików
” Spowoduje to rozwinięcie panelu ustawień udostępniania plików.

Krok 10. Wybierz „Włącz udostępnianie plików
” Kółko obok „Udostępnianie plików” zmieni kolor na zielony.

Krok 11. Kliknij „Zastosuj
Jeśli pojawi się monit o podanie hasła, zrób to.

Krok 12. Kliknij dwukrotnie „Opcje folderów” w Panelu sterowania
Teraz zobaczysz pełne opcje okna dialogowego z polami wyboru obok nich.
Jeśli nie widzisz tej ikony, przełącz się na widok klasyczny, klikając link „Widok klasyczny” w menu po lewej stronie

Krok 13. Zaznacz „Użyj kreatora udostępniania” i kliknij „OK
Ułatwi to udostępnianie plików w sieci po prostu klikając prawym przyciskiem myszy plik lub folder.

Krok 14. Udostępnij plik lub folder
Gdy będziesz gotowy do udostępnienia pliku lub folderu w sieci, kliknij go prawym przyciskiem myszy i kliknij „Udostępnij”, aby otworzyć Kreatora udostępniania.

Krok 15. Wybierz, komu chcesz udostępnić plik
Wybierz użytkowników, którym chcesz udostępnić plik lub folder, i kliknij „Udostępnij”. Plik zostanie teraz udostępniony temu użytkownikowi.