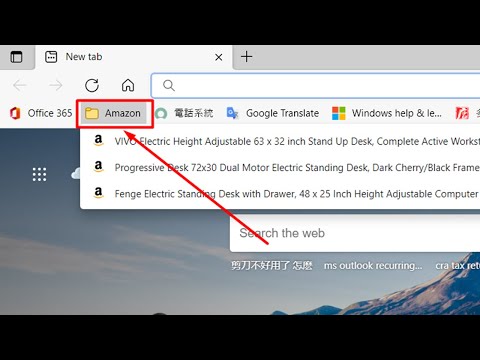Dodatki to oprogramowanie zaprojektowane do współpracy z przeglądarkami internetowymi i dodawania nowych elementów i możliwości do przeglądarek. Dodatki są powszechnie określane również jako „wtyczki”, „rozszerzenia” i „mody”. Te dodatki są zwykle opracowywane przez zewnętrznych programistów i nie są powiązane z firmą produkującą przeglądarkę internetową. Pięć najpopularniejszych przeglądarek internetowych – Microsoft Internet Explorer, Mozilla Firefox, Google Chrome, Opera i Safari – wszystkie obsługują korzystanie z dodatków. Włącz dodatki, wykonując czynności dla wybranej przeglądarki internetowej.
Kroki
Metoda 1 z 5: Google Chrome

Krok 1. Znajdź skrót na pulpicie Google Chrome na pulpicie i kliknij go prawym przyciskiem myszy
Wybierz „Właściwości”.

Krok 2. Kliknij kartę „Skrót”
Wpisz „-enable-extensions” w polu tekstowym oznaczonym „Cel” po istniejącym wierszu kodu, kliknij „Zastosuj”, a następnie kliknij „OK”.

Krok 3. Uruchom ponownie przeglądarkę, aby zmiany zaczęły obowiązywać
Metoda 2 z 5: Microsoft Internet Explorer

Krok 1. Otwórz przeglądarkę Microsoft Internet Explorer
Kliknij menu „Narzędzia” i kliknij „Zarządzaj dodatkami”

Krok 2. Kliknij nazwę dodatku Internet Explorer, który chcesz włączyć
Kliknij „Włącz”, a następnie zamknij kartę.

Krok 3. Uruchom ponownie przeglądarkę, aby zmiany zaczęły obowiązywać
Metoda 3 z 5: Mozilla Firefox

Krok 1. Otwórz przeglądarkę Mozilla Firefox i kliknij menu "Narzędzia" i kliknij "Dodatki"

Krok 2. Kliknij kartę „Rozszerzenia”
Kliknij dodatek, który chcesz włączyć, i kliknij „Włącz”.

Krok 3. Uruchom ponownie przeglądarkę, aby zmiany zaczęły obowiązywać
Metoda 4 z 5: Opera

Krok 1. Uruchom przeglądarkę Opera i kliknij „Ustawienia
Wybierz opcję „Szybkie preferencje”.

Krok 2. Zaznacz pole obok „Włącz wtyczki”

Krok 3. Uruchom ponownie przeglądarkę, aby zmiany zaczęły obowiązywać
Metoda 5 z 5: Safari

Krok 1. Otwórz przeglądarkę Safari i kliknij ikonę koła zębatego
Kliknij „Preferencje”.

Krok 2. Kliknij kartę „Zaawansowane”

Krok 3. Kliknij pole obok „Pokaż menu programistyczne
Zamknij okno.

Krok 4. Wybierz ikonę strony i kliknij „Rozwiń
” Kliknij „Włącz rozszerzenia”.

Krok 5. Uruchom ponownie przeglądarkę, aby zmiany zaczęły obowiązywać
Porady
- Włączenie dodatków w przeglądarce internetowej sprawia, że przeglądarka używa już zainstalowanych dodatków. Jeśli chcesz zainstalować określone dodatki, musisz je pobrać bezpośrednio z witryny przeglądarki internetowej lub witryny innej firmy albo pobrać je z przeglądarki internetowej w menu dodatków.
- Ponieważ możesz włączyć niektóre dodatki, a inne pozostawić wyłączone w Microsoft Internet Explorer i Mozilla Firefox, włącz tylko te dodatki, których aktywnie używasz, ponieważ włączenie dodatków może spowodować, że przeglądarka internetowa zużyje dużo pamięci na Twoim komputera, zwłaszcza jeśli korzystasz z przeglądarki internetowej przez dłuższy czas.