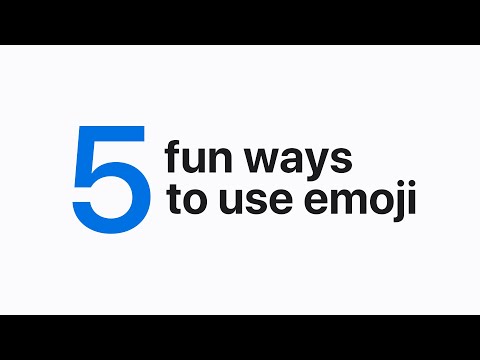Ta wikiHow uczy, jak wyświetlić liczbę aplikacji innych firm na iPhonie i sprawdzić, ile pamięci używają.
Kroki
Metoda 1 z 2: Wyświetlanie liczby aplikacji innych firm

Krok 1. Otwórz ustawienia swojego iPhone'a
Zrób to, dotykając ikony z szarymi zębami na ekranie głównym.
Może znajdować się w folderze oznaczonym „Narzędzia”

Krok 2. Wybierz Ogólne

Krok 3. Stuknij Informacje
Spowoduje to wyświetlenie tabeli z różnymi informacjami o telefonie.

Krok 4. Znajdź w tabeli „Aplikacje”
Liczba wyświetlana po prawej stronie pokazuje, ile aplikacji innych firm znajduje się na Twoim iPhonie.
Nie zawiera żadnych domyślnych aplikacji iPhone'a ani łączy do stron internetowych zapisanych na ekranie
Metoda 2 z 2: Zarządzanie aplikacjami

Krok 1. Otwórz ustawienia swojego iPhone'a
Jest to aplikacja z szarymi trybami znajdującymi się na ekranie głównym.
Jeśli go nie widzisz, sprawdź folder o nazwie „Narzędzia”

Krok 2. Przewiń w dół i dotknij Ogólne
Znajdziesz go w trzecim zestawie opcji.

Krok 3. Stuknij Pamięć i użycie iCloud

Krok 4. Stuknij Zarządzaj pamięcią w pierwszym zestawie opcji
Spowoduje to wyświetlenie w kolejności malejącej aplikacji, które zajmują najwięcej miejsca w telefonie.

Krok 5. Stuknij aplikację
Spowoduje to przejście do ekranu, na którym możesz wyświetlić jego wersję oraz dokumenty i rozmiar danych.

Krok 6. Stuknij Usuń aplikację, aby usunąć aplikację z telefonu
Możesz to zrobić w aplikacjach z dużym rozmiarem dokumentów i danych, aby zwolnić miejsce w telefonie.
Pamiętaj, że nie będziesz w stanie odzyskać informacji przechowywanych w aplikacji po jej usunięciu