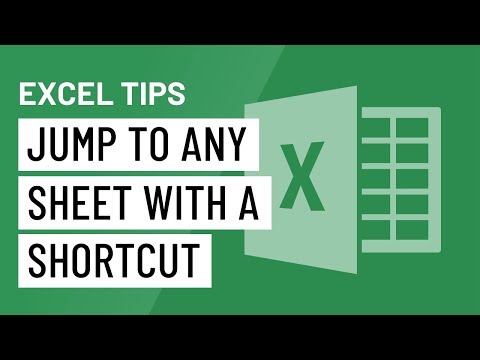Nawet jeśli Twój iPhone jest w trybie cichym, połączenia przychodzące i powiadomienia nadal będą wibrować. Aby temu zapobiec, wyłącz opcję „Wibracje w trybie cichym” lub zamiast tego użyj trybu Nie przeszkadzać. Dowiedz się, jak zmienić ustawienia wibracji, korzystać z trybu Nie przeszkadzać i wyłączyć haptykę systemu (wibracje reagujące na dotyk w telefonie iPhone 7), aby uzyskać słuchawkę bez wibracji.
Kroki
Metoda 1 z 6: Wyłączanie wibracji na iPhonie 7

Krok 1. Uzyskaj dostęp do ekranu głównego swojego iPhone'a
Wibracje można wyłączyć w aplikacji Ustawienia na ekranie głównym.

Krok 2. Stuknij aplikację Ustawienia

Krok 3. Wybierz „Dźwięki i haptyka
”

Krok 4. Stuknij zielony przełącznik „Wibracje przy dzwonku”
Zrób to, jeśli nie chcesz, aby iPhone wibrował w zwykłym (nie cichym) trybie. Przełącznik zmieni kolor na szary (wyłączony).
Jeśli przełącznik był już wyłączony/szary, telefon nie był ustawiony na wibracje przy powiadomieniach

Krok 5. Stuknij zielony przełącznik „Wibracje przy cichym”
Zrób to, jeśli chcesz, aby telefon nie wibrował w trybie cichym. Przełącznik zmieni kolor na szary (wyłączony).
Jeśli przełącznik był już wyłączony, telefon nie został skonfigurowany do wibrowania w trybie cichym

Krok 6. Naciśnij przycisk Strona główna
Twoje ustawienia zaczną obowiązywać natychmiast.
Przełącz przełączniki z powrotem w dowolnym momencie, aby włączyć wibracje
Metoda 2 z 6: Wyłączanie wibracji na iPhonie 6 i wcześniejszych

Krok 1. Uzyskaj dostęp do ekranu głównego swojego iPhone'a
Wibracje można wyłączyć w aplikacji Ustawienia na ekranie głównym.
Jeśli chcesz szybko wyłączyć wszystko powiadomienia (w tym wibracje), np. gdy jesteś na spotkaniu, zapoznaj się z sekcją dotyczącą korzystania z trybu Nie przeszkadzać.

Krok 2. Stuknij aplikację Ustawienia

Krok 3. Wybierz „Dźwięki
”

Krok 4. Stuknij zielony przełącznik „Wibracje przy dzwonku”
Zrób to, jeśli nie chcesz, aby iPhone wibrował w zwykłym (nie cichym) trybie. Przełącznik zmieni kolor na szary (wyłączony).
Jeśli przełącznik był już wyłączony/szary, telefon nie był ustawiony na wibracje przy powiadomieniach

Krok 5. Stuknij zielony przełącznik „Wibracje przy cichym”
Zrób to, jeśli chcesz, aby telefon nie wibrował w trybie cichym. Przełącznik zmieni kolor na szary (wyłączony).
Jeśli przełącznik był już wyłączony, telefon nie został skonfigurowany do wibrowania w trybie cichym

Krok 6. Naciśnij klawisz strony domowej
Twoje nowe ustawienia zaczną obowiązywać natychmiast.
Przełącz przełączniki z powrotem w dowolnym momencie, aby włączyć wibracje
Metoda 3 z 6: Korzystanie z trybu Nie przeszkadzać w systemie iOS 7 i nowszych

Krok 1. Uzyskaj dostęp do ekranu głównego swojego iPhone'a
Szybkim sposobem na wyłączenie wszystkich wibracji jest ustawienie telefonu w trybie Nie przeszkadzać. Aby wyłączyć wibracje, nawet gdy ekran jest aktywny, zobacz: Wyłączanie wibracji na iPhonie 7.
W tym trybie telefon nie będzie się świecić, wibrować ani wydawać dźwięków, gdy ekran jest zablokowany

Krok 2. Przesuń palcem w górę od dołu
Otworzy się Centrum sterowania.

Krok 3. Stuknij ikonę księżyca
Ikona zmieni kolor na niebieski, a na pasku stanu u góry ekranu pojawi się mniejsza ikona księżyca. Oznacza to, że tryb Nie przeszkadzać jest włączony.
Aby wyłączyć tryb Nie przeszkadzać, przesuń palcem w górę na ekranie głównym i jeszcze raz dotknij ikony księżyca
Metoda 4 z 6: Korzystanie z funkcji Nie przeszkadzać w systemie iOS 6 i wcześniejszych

Krok 1. Uzyskaj dostęp do ekranu głównego swojego iPhone'a
Szybkim sposobem na wyłączenie wszystkich wibracji jest ustawienie telefonu w trybie Nie przeszkadzać. Aby wyłączyć wibracje, nawet gdy ekran jest aktywny, zobacz: Wyłączanie wibracji na iPhonie 6 i starszych.
W tym trybie telefon nie będzie się świecić, wibrować ani wydawać dźwięków, gdy ekran jest zablokowany

Krok 2. Stuknij aplikację Ustawienia

Krok 3. Włącz przełącznik „Nie przeszkadzać”
Gdy przełącznik zmieni kolor na zielony, na pasku stanu u góry ekranu pojawi się mała ikona księżyca. Oznacza to, że tryb Nie przeszkadzać jest włączony.

Krok 4. Wyłącz przełącznik „Nie przeszkadzać”
Gdy przełącznik jest szary, ikona księżyca znika i ponownie otrzymasz powiadomienia (i wibracje).
Metoda 5 z 6: Wyłączanie haptyki systemu na iPhonie 7

Krok 1. Uzyskaj dostęp do ekranu głównego swojego iPhone'a
Jeśli nie podoba Ci się wibrowanie po dotknięciu i przesunięciu telefonu iPhone 7, możesz go wyłączyć w ustawieniach Dźwięki i haptyka. aplikacja.

Krok 2. Stuknij aplikację Ustawienia

Krok 3. Wybierz „Dźwięki i haptyka
”

Krok 4. Wybierz przełącznik „System Haptics”
Musisz przewinąć w dół, aby go znaleźć. Gdy ten przełącznik jest w pozycji Off (szary), nie będziesz odczuwać dotykowego sprzężenia zwrotnego.
Twój telefon będzie nadal wibrował przy połączeniach telefonicznych i powiadomieniach, chyba że wyłączysz wszystkie wibracje
Metoda 6 z 6: Wyłączanie wibracji awaryjnych (wszystkie iPhone'y)

Krok 1. Otwórz aplikację Ustawienia
To szara ikona zawierająca koła zębate.

Krok 2. Wybierz Ogólne

Krok 3. Stuknij Dostępność

Krok 4. Stuknij Wibracje

Krok 5. Stuknij suwak obok „Wibracje
" Upewnij się, że nie pojawia się zielony. Wszystkie wibracje zostały teraz wyłączone na Twoim iPhonie.