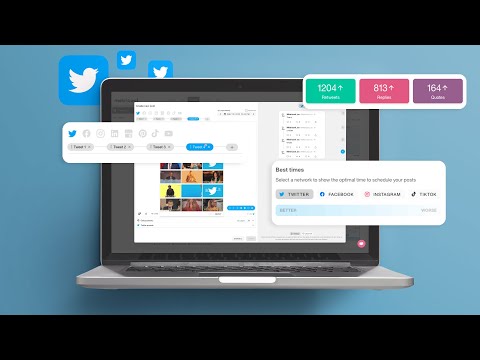Czy często używasz różnych niepowiązanych poleceń podczas tworzenia i edytowania dokumentów w programie Microsoft Word? Jeśli tak, prawdopodobnie zużyłeś mysz, klikając wszystkie różne menu i wstążki. Daj myszce przerwę i przyspiesz swoją produktywność, tworząc menu specjalnie dla Twoich potrzeb. Ten przewodnik pokaże Ci, jak.
Kroki
Część 1 z 4: Tworzenie nowej karty menu/wstążki

Krok 1. Uzyskaj dostęp do opcji dostosowywania
- W programie Word 2013 kliknij kartę Plik, a następnie z niebieskiego paska po lewej stronie kliknij "Opcje" u dołu. Kliknij "Dostosuj wstążkę" po lewej stronie okna dialogowego. Możesz także kliknąć prawym przyciskiem myszy dowolną kartę wstążki i wybrać "Dostosuj wstążkę" z menu podręcznego.
- W programie Word 2010 kliknij kartę Plik, a następnie wybierz "Opcje" w "Pomoc" z menu Plik. Kliknij "Dostosuj wstążkę" po lewej stronie okna dialogowego. Możesz także kliknąć prawym przyciskiem myszy dowolną kartę wstążki i wybrać "Dostosuj wstążkę" z menu podręcznego.
- W programie Word 2003 wybierz „Dostosuj” z menu Narzędzia, a następnie kliknij kartę Polecenia.

Krok 2. Dodaj nową wstążkę/kartę
- W programach Word 2010 i 2013 kliknij przycisk "Nowa karta" znajdujący się pod listą Dostosuj wstążkę.
- W programie Word 2003 wybierz "Nowe menu" z listy kategorii, a następnie ponownie wybierz "Nowe menu" z listy poleceń.

Krok 3. Umieść nowe menu/kartę na liście
- W programach Word 2010 i 2013 kliknij przyciski strzałek po prawej stronie listy Dostosuj wstążkę, aby przenieść nowe menu w górę lub w dół na liście, aż znajdzie się w żądanej pozycji.
- W programie Word 2003 przeciągnij "Nowe menu" z listy poleceń na pasek menu. Gdy zobaczysz pionowy pasek pokazujący pozycję nowego menu, a pasek znajduje się w miejscu, w którym ma się znajdować nowe menu, zwolnij przycisk myszy.

Krok 4. Nadaj nowemu menu/zakładce znaczącą nazwę
- W programach Word 2010 i 2013 kliknij przycisk "Zmień nazwę" pod listą Dostosuj wstążkę, aby wyświetlić okno dialogowe Nazwa. Wpisz nową nazwę w polu „Nazwa wyświetlana” i kliknij OK.
- W programie Word 2003 kliknij prawym przyciskiem myszy "Nowe menu" na pasku menu, aby wyświetlić pole Nazwa. Wpisz nową nazwę menu i naciśnij klawisz Enter.
Część 2 z 4: Dodawanie grup do nowej karty (Word 2010/2013)

Krok 1. Wybierz nazwę utworzonej karty na liście Dostosuj wstążkę
Musisz utworzyć grupę dla nowych poleceń, zanim będziesz mógł dodać je do karty.

Krok 2. Kliknij przycisk Nowa grupa pod listą Dostosuj wstążkę
Spowoduje to dodanie elementu o nazwie „Nowa grupa” pod nazwą nowej karty na liście.

Krok 3. Nadaj swojej nowej grupie znaczącą nazwę
Kliknij przycisk Zmień nazwę, aby wyświetlić okno dialogowe Nazwa, wpisz nową nazwę i kliknij OK. Następnie możesz dodać polecenia do tej grupy.
Możesz dodać niestandardową grupę do jednej z domyślnych kart, a także do własnej karty. Jednym z zastosowań tej funkcji jest utworzenie grupy niestandardowej zawierającej tylko najczęściej używane polecenia z domyślnej grupy karty, a następnie usunięcie grupy oryginalnej
Część 3 z 4: Dodawanie pozycji do nowego menu/karty

Krok 1. Wybierz menu/grupę, do której chcesz dodać elementy
- W programach Word 2010 i 2013 wybierz grupę, do której chcesz dodać elementy, z listy Dostosuj wstążkę. Pozycje menu można dodawać tylko do utworzonych przez siebie grup, które są oznaczone na liście etykietą „(Niestandardowe)” po nazwie grupy.
- W programie Word 2003 wybierz menu, które chcesz dostosować, z listy Kategorie.

Krok 2. Wybierz polecenie, które chcesz dodać do menu/grupy
- W programach Word 2010 i 2013 wybierz jedną z opcji z listy rozwijanej "Wybierz polecenia z", a następnie wybierz polecenie z przewijanej listy poniżej.
- W programie Word 2003 wybierz polecenie z listy w polu Polecenia.

Krok 3. Dodaj polecenie do menu/grupy
- W Word 2010 i 2013 kliknij przycisk "Dodaj>>" po prawej stronie przewijanej listy. Użyj przycisków po prawej stronie listy Dostosuj wstążkę, aby ustawić nowe polecenie w grupie, jak chcesz.
- W programie Word 2003 przeciągnij wybrane polecenie do menu, do którego chcesz dodać polecenie. Gdy zobaczysz pionowy pasek pokazujący pozycję nowego polecenia, a pasek znajduje się w miejscu, w którym chcesz umieścić nowe polecenie, zwolnij przycisk myszy.

Krok 4. Po zakończeniu wyjdź z funkcji dostosowywania
- W Word 2010 i 2013 kliknij OK.
- W programie Word 2003 kliknij Zamknij.
Część 4 z 4: Usuwanie pozycji z nowego menu/karty

Krok 1. Uzyskaj dostęp do opcji dostosowywania, jeśli jeszcze tego nie zrobiłeś
Zobacz pierwszą sekcję tego samouczka, aby dowiedzieć się, jak to zrobić w swojej wersji programu Word.

Krok 2. Wybierz polecenie, które chcesz usunąć

Krok 3. Usuń polecenie z menu lub grupy
- W programach Word 2010 i 2013 kliknij przycisk „<< Usuń”, aby przenieść polecenie z powrotem na listę „Wybierz polecenia z”.
- W programie Word 2003 przeciągnij niechciane polecenie z menu do okna dokumentu.

Krok 4. Po zakończeniu wyjdź z funkcji dostosowywania
- W Word 2010 i 2013 kliknij OK.
- W programie Word 2003 kliknij Zamknij.
Porady
- Przed dodaniem niestandardowych menu lub grup poświęć czas na zastanowienie się, których poleceń i menu używasz najczęściej, a także zapoznaj się z użyciem paska narzędzi/paska narzędzi szybkiego dostępu i klawiszy skrótów. Te funkcje mogą okazać się bardziej przydatne niż dodawanie niestandardowego menu.
- W programie Word 2007 można dostosować wstążkę menu, ale wymaga to niestandardowego programowania w formacie XML, a istniejących kart nie można w żaden sposób modyfikować. Zapewnienie interfejsu użytkownika do modyfikowania wstążki menu nie zostało zrealizowane do programu Word 2010.