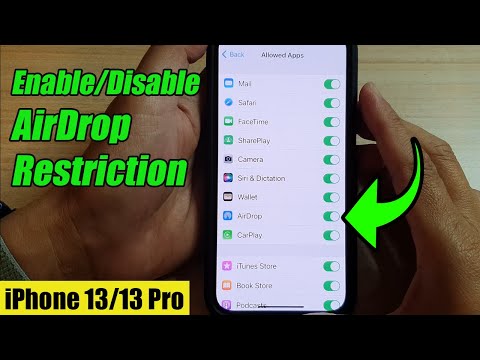Kiedy edytujesz projekt iMovie, masz możliwość dodania wielu klipów wideo i audio do jednego wideo. Ten wikiHow nauczy Cię, jak usunąć klip z iMovie z bieżącego projektu, nad którym pracujesz, a także z biblioteki, jeśli tego nie chcesz.
Kroki
Metoda 1 z 2: Usuwanie z projektu

Krok 1. Otwórz projekt w iMovie
Tę ikonę aplikacji znajdziesz w Docku lub w folderze Aplikacje. Możesz otworzyć projekt w iMovie, klikając Plik > Otwórz lub możesz kliknąć plik prawym przyciskiem myszy w Finderze i wybrać Otwórz za pomocą > iMovie.
Wszystkie klipy, które usuniesz z projektu, będą nadal widoczne w Twojej bibliotece

Krok 2. Kliknij, aby wybrać klip wideo lub audio na osi czasu projektu, który chcesz usunąć
Oś czasu zazwyczaj zobaczysz na dole ekranu. Jeśli masz wiele klipów, możesz kliknąć, aby zaznaczyć klip i wyświetlić jego podgląd w panelu Podgląd.

Krok 3. Naciśnij Usuń
Klip zostanie usunięty z projektu, ale pozostanie w bibliotece.
Możesz także kliknąć klip prawym przyciskiem myszy i wybrać Kasować z menu rozwijanego.
Metoda 2 z 2: Usuwanie z biblioteki

Krok 1. Otwórz projekt w iMovie
Tę ikonę aplikacji znajdziesz w Docku lub w folderze Aplikacje. Możesz otworzyć projekt w iMovie, klikając Plik > Otwórz lub możesz kliknąć plik prawym przyciskiem myszy w Finderze i wybrać Otwórz za pomocą > iMovie.
Jeśli w swojej bibliotece masz dużo klipów, iMovie może działać wolniej

Krok 2. Kliknij Biblioteka iMovie
Zobaczysz listę wydarzeń rozwijaną pod nagłówkiem i zobaczysz wszystkie swoje multimedia w panelu po prawej stronie.

Krok 3. Naciśnij klawisze ⌘ Cmd+A
Spowoduje to wybranie wszystkich klipów w bibliotece.
Jeśli chcesz wybrać pojedynczy klip, kliknij ten klip, aby go zaznaczyć. Możesz także wybrać pojedyncze zdarzenie, klikając je w panelu po lewej stronie i naciskając Polecenie + A aby wybrać wszystkie klipy w tym wydarzeniu.

Krok 4. Naciśnij ⌘ Cmd+Delete
Spowoduje to usunięcie Twojego wyboru z Twojej biblioteki.
- Zobaczysz, że wszystkie klipy znikną, ale wszystkie wydarzenia będą nadal wyświetlane. Jeśli chcesz je usunąć, wykonaj dwa poprzednie kroki, aby usunąć zdarzenia pojedynczo.
- Aby usunąć wszystkie zdarzenia, kliknij, aby wybrać „Wszystkie zdarzenia” i naciśnij Polecenie + A aby wybrać je wszystkie. naciskać Cmd + Usuń aby usunąć wszystkie wydarzenia.