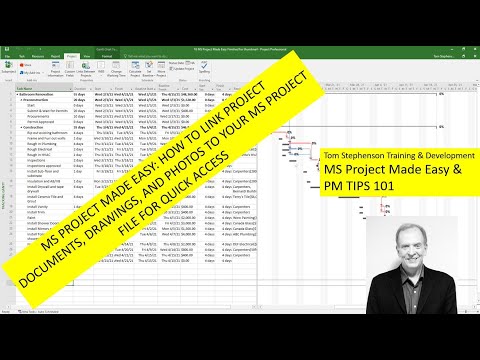Ta wikiHow uczy, jak znaleźć średnią (średnią) i odchylenie standardowe zestawu liczb w programie Microsoft Excel 2007.
Kroki
Część 1 z 3: Dodawanie danych

Krok 1. Otwórz Microsoft Excel
Kliknij lub kliknij dwukrotnie ikonę aplikacji Excel, która przypomina zielony „X” na zielono-białym tle.
Jeśli masz już dokument programu Excel zawierający Twoje dane, kliknij dwukrotnie dokument, aby otworzyć go w programie Excel 2007, a następnie przejdź od razu do znalezienia średniej

Krok 2. Wybierz komórkę dla pierwszego punktu danych
Kliknij raz komórkę, w której chcesz wpisać swój pierwszy numer.
Pamiętaj, aby wybrać komórkę w kolumnie, której chcesz użyć do pozostałych punktów

Krok 3. Wprowadź numer
Wpisz jeden z numerów punktów danych.

Krok 4. Naciśnij ↵ Enter
Spowoduje to zarówno wprowadzenie numeru do wybranej komórki, jak i przesunięcie kursora w dół do następnej komórki w kolumnie.

Krok 5. Wprowadź każdy z pozostałych punktów danych
Wpisz punkt danych, naciśnij Wejśći powtarzaj, aż wprowadzisz wszystkie punkty danych w tej samej kolumnie. Ułatwi to obliczenie średniej i odchylenia standardowego listy.
Część 2 z 3: Znalezienie średniej

Krok 1. Kliknij pustą komórkę
Spowoduje to umieszczenie kursora w komórce.

Krok 2. Wprowadź formułę „średnią”
Wpisz =ŚREDNIA() w komórce.

Krok 3. Umieść kursor w nawiasach
Możesz nacisnąć klawisz strzałki w lewo, aby to zrobić, lub kliknąć między dwoma nawiasami w polu tekstowym u góry dokumentu.

Krok 4. Dodaj zakres danych
Możesz wprowadzić zakres komórek danych, wpisując nazwę pierwszej komórki na liście danych, wpisując dwukropek i wpisując nazwę ostatniej komórki w kolumnie. Na przykład, jeśli Twoja lista numerów pochodzi z komórki A1 przez komórkę A11, należy wpisać A1:A11 między nawiasami.
- Twoja ukończona formuła powinna wyglądać mniej więcej tak: = ŚREDNIA (A1: A11)
- Jeśli chcesz obliczyć średnią kilku liczb (nie całego zakresu), możesz wpisać nazwę komórki każdej liczby w nawiasach i oddzielić nazwy przecinkami. Na przykład, aby znaleźć średnią z A1, A3, oraz A10, należy wpisać =ŚREDNIA(A1, A3, A10).

Krok 5. Naciśnij ↵ Enter
Spowoduje to uruchomienie formuły, powodując wyświetlenie średniej wybranych wartości w aktualnie wybranej komórce.
Część 3 z 3: Znalezienie odchylenia standardowego

Krok 1. Kliknij pustą komórkę
Spowoduje to umieszczenie kursora w komórce.

Krok 2. Wprowadź formułę „odchylenie standardowe”
Wpisz =ODCH. STANDARDOWE() w komórce.

Krok 3. Umieść kursor w nawiasach
Możesz nacisnąć klawisz strzałki w lewo, aby to zrobić, lub kliknąć między dwoma nawiasami w polu tekstowym u góry dokumentu.

Krok 4. Dodaj zakres danych
Możesz wprowadzić zakres komórek danych, wpisując nazwę pierwszej komórki na liście danych, wpisując dwukropek i wpisując nazwę ostatniej komórki w kolumnie. Na przykład, jeśli Twoja lista numerów pochodzi z komórki A1 przez komórkę A11, należy wpisać A1:A11 między nawiasami.
- Twoja ukończona formuła powinna wyglądać mniej więcej tak: = ODCH. STANDARDOWE (A1:A11)
- Jeśli chcesz obliczyć odchylenie standardowe kilku liczb (nie całego zakresu), możesz wpisać nazwę komórki każdej liczby w nawiasach i oddzielić nazwy przecinkami. Na przykład, aby znaleźć odchylenie standardowe A1, A3, oraz A10, należy wpisać = ODCH. STANDARDOWE (A1, A3, A10).

Krok 5. Naciśnij ↵ Enter
Spowoduje to uruchomienie formuły, powodując wyświetlenie wartości odchylenia standardowego dla wybranych wartości w aktualnie wybranej komórce.
Porady
- Zmiana wartości w jednej z komórek zakresu danych spowoduje odświeżenie wszystkich połączonych formuł przy użyciu zaktualizowanego rozwiązania.
- Z powyższych instrukcji można korzystać również w dowolnej nowszej wersji programu Excel (np. Excel 2016).