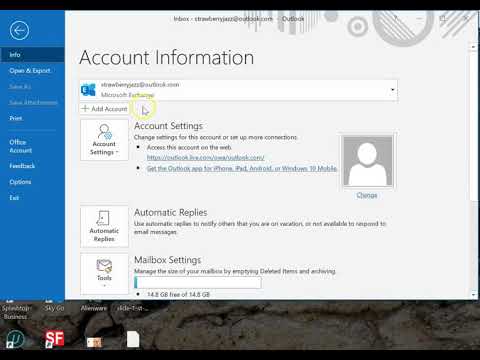Ten wikiHow nauczy Cię, jak wyciąć obraz w Photoshopie. Jest to szczególnie przydatne, jeśli na Twoim zdjęciu znajduje się obiekt, którego nie chcesz tam. Na przykład możesz użyć tej metody, aby usunąć tło zdjęcia.
Kroki

Krok 1. Otwórz swój projekt w Photoshopie
Obraz można otworzyć w programie Photoshop, klikając plik obrazu prawym przyciskiem myszy i wybierając Otwierać z… oraz Photoshop.

Krok 2. Kliknij narzędzie Szybki wybór
Znajduje się w menu po lewej stronie okna aplikacji. Możesz także nacisnąć W. Narzędzie Szybkie zaznaczanie zaznacza wszystkie piksele o podobnym kolorze.
Na przykład, jeśli usuwasz czerwień z cukierka i używasz narzędzia szybkiego zaznaczania w czerwonym obszarze, cała czerwień z cukierka zostanie zaznaczona, ale biały nie

Krok 3. Kliknij i przeciągnij to, co chcesz usunąć
Narzędzie Szybkie zaznaczanie wybierze piksele podobne do klikniętych.
- Aby dodać do wyboru, kontynuuj klikanie na płótnie.
- Aby cofnąć zaznaczenie, naciśnij klawisz ⌥ Opt lub alt=""Obraz" i kliknij obszar, który chcesz usunąć zaznaczenie.</li" />

Krok 4. Popraw krawędzie swojego wyboru
Znajdziesz opcję Popraw krawędź w Wybierz w menu można znaleźć u góry ekranu lub u góry okna aplikacji. Zobaczysz swój obraz z podglądem cięcia obrazu.
Popraw swoje krawędzie za pomocą opcji Radius, Smooth, Feather, Contrast i Shift Edge. Każda z tych opcji pomoże ci zdefiniować krawędzie cięcia, dzięki czemu będzie gładsze i trudniejsze do rozpoznania, że coś zostało przycięte

Krok 5. Naciśnij Ctrl+X lub ⌘ Cmd+X, aby wyciąć swój wybór.
Twój wybór zniknie z płótna, ale zostanie skopiowany do schowka.