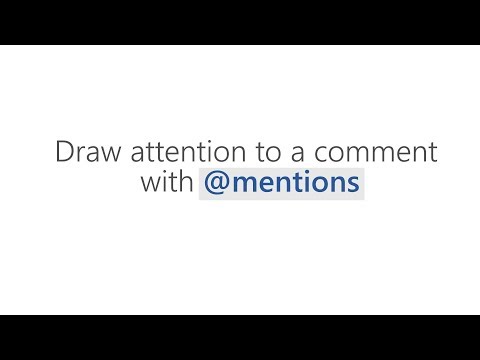Photoshop to jedna z najpopularniejszych aplikacji do edycji obrazów. Jednym z typowych zastosowań programu Photoshop jest usuwanie niechcianych osób lub obiektów ze zdjęcia. Możesz to łatwo zrobić za pomocą narzędzia Clone Stamp. Ta wikiHow uczy, jak usunąć osobę ze zdjęcia.
Kroki

Krok 1. Otwórz Photoshopa
Photoshop ma niebieską ikonę z napisem „Ps” pośrodku. Kliknij ikonę w menu Start systemu Windows lub w folderze Aplikacje na komputerze Mac.
Aby pobrać i używać programu Photoshop, musisz wykupić miesięczną subskrypcję. Możesz zasubskrybować i pobrać Photoshopa tutaj. Dostępny jest również 7-dniowy bezpłatny okres próbny

Krok 2. Otwórz zdjęcie, które chcesz edytować w Photoshopie
Możesz kliknąć otwarty i wybierz zdjęcie z ekranu tytułowego w Photoshopie. Możesz także wykonać następujące czynności, aby otworzyć zdjęcie w dowolnym momencie w programie Photoshop:
- Kliknij Plik na pasku menu u góry.
- Kliknij otwarty.
- Wybierz zdjęcie, które chcesz edytować.
- Kliknij otwarty.

Krok 3. Znajdź panel Warstwy
Panel Warstwy znajduje się zazwyczaj po prawej stronie w Photoshopie. Jeśli nie możesz znaleźć panelu Warstwy, wykonaj następujące czynności, aby otworzyć panel Warstwy:
- Kliknij Okno w menu u góry.
- Kliknij Warstwy.

Krok 4. Powiel warstwę tła
Po otwarciu zdjęcia w Photoshopie jest ono wyświetlane jako „Warstwa tła” w panelu warstw. Podczas edycji zdjęcia dobrze jest zduplikować warstwę tła. W ten sposób, jeśli się zepsujesz, możesz usunąć warstwę i zduplikować nową warstwę z oryginału i zacząć od nowa. Wykonaj następujące czynności, aby zduplikować warstwę tła:
- Kliknij prawym przyciskiem myszy Warstwa tła w panelu Warstwy.
- Kliknij Powiel warstwę
- Kliknij Ok.

Krok 5. Kliknij narzędzie Stempel klonowania
Narzędzie Clone Stempel ma ikonę przypominającą pieczątkę. Znajduje się na pasku narzędzi po lewej stronie. Narzędzie Clone Stamp umożliwia próbkowanie obszaru tła i użycie go do stemplowania części zdjęcia, które chcesz usunąć.

Krok 6. Kliknij menu Pędzel
Menu Pędzel znajduje się obok ikony przypominającej ikonę narzędzia Stempel w lewym górnym rogu. Zwykle ma ikonę pełnego lub wyblakłego okręgu (lub dowolnego aktualnie wybranego pędzla). Kliknij tę ikonę, aby wyświetlić menu Pędzel.

Krok 7. Wybierz pędzel okrągły
Za pomocą narzędzia Stempel można użyć dowolnego z podstawowych pędzli okrągłych.

Krok 8. Dostosuj rozmiar pędzla
Użyj suwaka pod „Rozmiar”, aby dostosować rozmiar pędzla. Upewnij się, że pędzel jest wystarczająco duży, aby stemplować duży obszar osoby, którą chcesz usunąć.
Alternatywnie możesz dostosować rozmiar pędzla podczas pracy, naciskając „[” lub „]” na klawiaturze

Krok 9. Dostosuj twardość pędzla
Twardość wskazuje, jak solidne będą pociągnięcia pędzlem. Bardziej miękki pędzel zapewni bardziej przezroczyste krawędzie. Narzędzie Clone Stamp zwykle działa lepiej z bardziej miękkim pędzlem. Przeciągnij suwak poniżej „Twardość”, aby dostosować twardość pędzla. Zaleca się ustawienie twardości poniżej 50% i bliżej 0%.

Krok 10. Wypróbuj tło obok osoby, którą chcesz usunąć
Upewnij się, że pobierasz próbkę z obszaru, który jest jak najbliżej osoby, którą chcesz usunąć, bez próbkowania jakiejkolwiek jej części. Aby pobrać próbkę z obszaru, przytrzymaj Alt lub Opcja i kliknij obszar, który chcesz pobrać.

Krok 11. Kliknij osobę, którą chcesz usunąć
Wystarczy kliknąć raz, aby stemplować osobę. To spowoduje pieczętowanie osoby z obszarem, który pobrałeś. Upewnij się, że klikasz tuż obok obszaru, z którego pobrałeś próbki, aby stemple były spójne z tłem.

Krok 12. Wypróbuj nowy obszar
Trzymać Alt lub Opcja i kliknij, aby wypróbować nowy obszar obok osoby, którą chcesz usunąć.

Krok 13. Kliknij osobę, którą chcesz usunąć
Spowoduje to stemplowanie innej części osoby, którą chcesz usunąć.

Krok 14. Powtarzaj, aż całkowicie usuniesz osobę
Przechowuj obszary pobierania próbek obok osoby, którą chcesz usunąć i stempluj je, aż znikną. Zwróć szczególną uwagę na tło. Staraj się, aby obszary, które stemplowały, były jak najbardziej spójne z tłem.

Krok 15. Zapisz swój obraz
Po zakończeniu edycji obrazu upewnij się, że zapisałeś go jako format obrazu, którego możesz użyć. Wykonaj następujące czynności, aby zapisać obraz:
- Kliknij Plik.
- Kliknij Zapisz jako…
- Wybierz „JPEG” za pomocą menu rozwijanego obok „Format”.
- Wpisz nazwę obrazu obok „Nazwa pliku:”.
- Kliknij Zapisać.