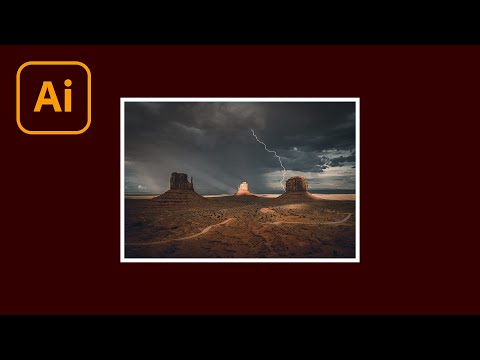GIMP to darmowy program do edycji obrazów, który może robić wiele różnych rzeczy, w tym tworzyć wizytówki. Chociaż w GIMP nie ma żadnych łatwych szablonów, możesz tworzyć profesjonalne karty za pomocą kilku podstawowych narzędzi GIMP. Ostateczną kopię możesz wysłać do profesjonalnej drukarni lub wydrukować i wyciąć w domu.
Kroki
Część 1 z 3: Przygotowanie płótna

Krok 1. Utwórz nowy obraz w GIMP
Kliknij menu Plik i wybierz „Nowy”. Spowoduje to otwarcie okna „Utwórz nowy obraz”.

Krok 2. Ustaw rozmiar płótna
Standardowy rozmiar wizytówki to 3,5" szerokości i 2" wysokości (90mm x 50mm). Jeśli masz zamiar profesjonalnie wydrukować karty, dodaj dodatkową 1/10 miejsca wokół karty jako obszar spadu. Użyj menu rozwijanego obok pól „Rozmiar obrazu”, aby wybrać jednostkę miary.
Jeśli chcesz zrobić pionową wizytówkę, po prostu odwróć wymiary (2" x 3,5" lub 50mm x 90mm)

Krok 3. Rozwiń „Opcje zaawansowane” w oknie „Utwórz nowy obraz”
Umożliwi to zmianę pikseli na cal pliku. Wartość domyślna to 72, co jest zdecydowanie za niskie dla materiałów drukowanych i spowoduje rozmazany obraz.

Krok 4. Ustaw „Rozdzielczość X” i „Rozdzielczość Y” na „300”
Kiedy zmienisz jeden na 300, drugi powinien automatycznie zmienić się na 300. Oznacza to, że obraz ma 300 pikseli na cal, co da w efekcie produkt końcowy o wysokiej rozdzielczości. Kiedy utworzysz płótno o tych wymiarach, na ekranie będzie ono wydawać się bardzo duże. Pozwala to na szczegółową edycję obrazu.
Jeśli chcesz zobaczyć, jak będzie wyglądać po wydrukowaniu, kliknij „Widok” i odznacz „Kropka za kropką”. Zaleca się, aby podczas edycji włączyć opcję „Kropka za kropką”
Część 2 z 3: Tworzenie karty

Krok 1. Utwórz nową warstwę
Każdy element, który dodasz do swojej wizytówki, powinien znajdować się na osobnej warstwie. Możesz edytować warstwy indywidualnie, co ułatwi wprowadzanie zmian w określonych elementach bez konieczności przerabiania całości.
- Możesz utworzyć nową warstwę w GIMP, klikając „Warstwa” → „Nowa warstwa” lub naciskając ⌘ Cmd/Ctrl+⇧ Shift+N.
- Ustawienia domyślne utworzą nową przezroczystą warstwę o takim samym rozmiarze jak oryginalny obraz. Twoja nowa warstwa pojawi się w oknie Warstwa po prawej stronie ekranu.

Krok 2. Dodaj obraz tła (jeśli to konieczne)
Jeśli chcesz dodać obraz tła do swojej wizytówki, powinna to być pierwsza dodawana warstwa. Kliknij menu "Plik" i wybierz "Otwórz jako warstwy". Pozwoli to wybrać plik obrazu, który zostanie automatycznie dodany jako nowa warstwa.
Zachowaj ostrożność podczas korzystania z tła, ponieważ może to utrudnić czytanie tekstu

Krok 3. Utwórz osobną warstwę dla swoich elementów tekstowych
Ta warstwa będzie zawierać Twoje imię i nazwisko, tytuł, informacje kontaktowe i wszystko, co chcesz umieścić na swojej karcie.

Krok 4. Użyj narzędzia Pole tekstowe, aby utworzyć tekst na swojej karcie
Narzędzie Pole tekstowe („T” w przyborniku po lewej stronie ekranu) umożliwia tworzenie oddzielnych ramek z innym formatowaniem dla każdego. Kliknij i przeciągnij, aby utworzyć oddzielne pola tekstowe na nazwę firmy, imię i nazwisko oraz tytuł i informacje kontaktowe
- Upewnij się, że Twój tekst będzie wystarczająco duży do przeczytania. Chociaż tekst może być łatwy do odczytania po powiększeniu karty, gdy opcja „Kropka za kropką” jest wyłączona, może się okazać, że nie można go zobaczyć. Przełączaj się między widokami podczas dodawania tekstu, aby zobaczyć, jak będzie odczytywany w jego rzeczywistym rozmiarze.
- Staraj się zachować tę samą czcionkę dla większości tekstu na karcie. Zbyt częsta zmiana czcionki będzie wstrząsająca dla czytelnika.
- Upewnij się, że Twoje imię i nazwisko oraz nazwa firmy są widoczne i łatwe do odczytania.
- Wybierz odpowiednią czcionkę dla swojej firmy. Beztroskie firmy, takie jak organizatorzy imprez, mogą używać bardziej kapryśnych czcionek, podczas gdy poważniejsze firmy, takie jak księgowy, powinny trzymać się bardziej stonowanych czcionek.

Krok 5. Utwórz warstwę logo z plikiem logo (jeśli dotyczy)
Jeśli masz logo, którego chcesz użyć na karcie, będziesz chciał dodać je do własnej warstwy. Zapewni to, że nie będzie kolidował z żadnymi polami tekstowymi.
- Kliknij „Plik” → „Otwórz jako warstwy”, a następnie wybierz plik logo. Po załadowaniu możesz zmienić jego rozmiar, przeciągając pola w rogu obrazu logo. Możesz przesuwać logo, klikając i przeciągając środek obrazu.
- Jeśli nie masz logo, GIMP jest idealnym miejscem do jego stworzenia. Zobacz Jak zaprojektować logo, aby uzyskać więcej informacji na temat tworzenia idealnego logo.

Krok 6. Sprawdź swoją kartę
Kliknij menu „Widok” i wyłącz opcję „Kropka za kropką”. Umożliwi to zobaczenie karty w rzeczywistym rozmiarze wydruku. Użyj tego widoku, aby sprawdzić, jak będzie wyglądać karta. Upewnij się, że możesz przeczytać tekst, a projekt nie jest zbyt zajęty. Sprawdź również, czy nie ma literówek.

Krok 7. Zapisz kopię zapasową karty przed rozpoczęciem procesu drukowania
Będziesz chciał zapisać plik jako projekt GIMP, aby móc łatwo wrócić i edytować poszczególne warstwy. Kiedy przygotujesz plik do druku, będziesz "spłaszczać" obraz, tak aby wszystkie warstwy zostały scalone.
Kliknij menu „Plik” i wybierz „Zapisz jako”. Nadaj plikowi nazwę i wybierz, gdzie chcesz go zapisać
Część 3 z 3: Drukowanie

Krok 1. Skontaktuj się z drukarnią, aby ustalić właściwy format
Jeśli masz profesjonalnie wydrukowaną kartę, drukarka może preferować określone formaty plików. Popularne formaty to PDF i PSD (Photoshop). GIMP może eksportować do obu.

Krok 2. Eksportuj obraz
Gdy znasz odpowiedni format pliku, możesz go wyeksportować w GIMP. Wyeksportowanie obrazu ułatwi również proces drukowania, jeśli drukujesz w domu.
- Kliknij menu „Plik” i wybierz „Eksportuj jako”. Wybierz format, który chcesz wyeksportować z menu rozwijanego u dołu okna.
- Jeśli zamierzasz drukować karty w domu, wybierz format-p.webp" />

Krok 3. Wybierz program do tworzenia strony kart
Jeśli chcesz samodzielnie wydrukować obraz, musisz skonfigurować nową stronę, na której możesz rozłożyć wszystkie karty. Możesz to zrobić w GIMP lub możesz użyć programu takiego jak Word lub Publisher.

Krok 4. Utwórz nowy dokument w wybranym programie
W GIMP upewnij się, że tworzysz nowe płótno o wymiarach 8,5 "x 11" z rozdzielczością 300 DPI.

Krok 5. Wstaw wyeksportowany plik obrazu karty
Wyszukaj plik obrazu wyeksportowany z GIMP. Włóż go do dokumentu.

Krok 6. Kontynuuj wstawianie kopii karty, aż zapełnisz stronę
Wybierz pierwszy plik, a następnie skopiuj go i wklej, aby utworzyć kolejny. Powtarzaj to, aż zapełnisz stronę.

Krok 7. Wyrównaj karty
Użyj linijek wzdłuż krawędzi dokumentu, aby wyrównać karty, aby ułatwić cięcie. Upewnij się, że są wyrównane zarówno w poziomie, jak iw pionie.

Krok 8. Włóż karton do drukarki
Wizytówki muszą być drukowane na grubszym papierze niż standardowy papier do drukarki. Znajdź gruby papier, który obsługuje Twoja drukarka i który nie będzie zbytnio krwawić podczas drukowania. Zapytaj przedstawiciela w sklepie papierniczym lub zapoznaj się z dokumentacją drukarki, aby uzyskać wskazówki dotyczące znalezienia odpowiedniego papieru.

Krok 9. Wydrukuj karty
Po włożeniu odpowiedniego papieru możesz rozpocząć drukowanie kart. Najpierw wydrukuj pojedynczy arkusz i sprawdź go, aby upewnić się, że wszystko jest drukowane prawidłowo. Sprawdź, czy atrament nie krwawi i czy tekst jest czytelny. Spróbuj go również przyciąć, aby zobaczyć, czy wszystko jest odpowiednio wyrównane.