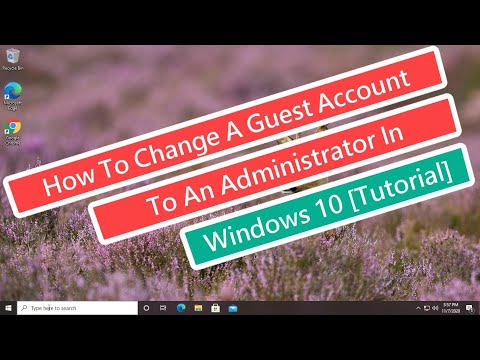Pliki Adobe Illustrator są tworzone w dwóch podstawowych formatach kolorów - RGB i CMYK. RGB służy do publikowania treści w Internecie, a CMYK do drukowania. Jeśli wysyłasz dokument do drukarki, upewnij się, że jest w formacie CMYK. Możesz ustawić nowy dokument na CMYK i zmienić domyślny schemat kolorów programu Illustrator.
Kroki
Metoda 1 z 2: Konwertowanie nowego dokumentu programu Illustrator na CMYK

Krok 1. Otwórz Adobe Illustrator
Kliknij ikonę programu Illustrator na pulpicie lub znajdź ją w panelu wyszukiwania w lewym dolnym rogu ekranu (kliknij ikonę Windows, aby otworzyć pasek wyszukiwania).
Jeśli masz Maca, kliknij w ikonę Findera w lewym dolnym rogu stacji dokującej. Z menu Idź wybierz aplikacje i przewiń do Adobe Illustrator. Lub, jeśli program Illustrator jest przypięty do stacji dokującej, kliknij ikonę programu Illustrator

Krok 2. Otwórz nowy dokument
Naciśnij „Control N” na komputerze PC lub „Command N”, jeśli masz komputer Mac. Pojawi się okno z zakładką Zaawansowane.

Krok 3. Kliknij kartę Zaawansowane
Teraz możesz wybrać tryb koloru.

Krok 4. Kliknij menu rozwijane Tryb koloru
Teraz możesz wybrać CMYK.

Krok 5. Kliknij CMYK
Zazwyczaj będzie to opcja domyślna. Teraz jesteś gotowy, aby potwierdzić ustawienie.

Krok 6. Kliknij OK
W lewym górnym rogu dokumentu powinien teraz znajdować się napis „Podgląd CMYK”.
Twoje dokumenty będą domyślnie ustawione na CMYK, chyba że zmienisz to ustawienie później
Metoda 2 z 2: Zmiana na format CMYK w istniejącym dokumencie programu Illustrator

Krok 1. Otwórz Adobe Illustrator
Kliknij ikonę programu Illustrator na pulpicie lub znajdź ją w panelu Start w lewym dolnym rogu ekranu (kliknij ikonę Windows, aby otworzyć pasek wyszukiwania).
Jeśli masz Maca, kliknij w ikonę Findera w lewym dolnym rogu stacji dokującej. Z menu Idź wybierz aplikacje i przewiń do Adobe Illustrator. Lub, jeśli program Illustrator jest przypięty do stacji dokującej, kliknij ikonę programu Illustrator. Teraz przejdziesz do menu Plik w lewym górnym rogu

Krok 2. Kliknij Plik, a następnie Otwórz
Pojawi się okno umożliwiające przeglądanie pliku. Teraz możesz wybrać swój plik.
Możesz też nacisnąć „Control O” na komputerze PC lub „Command O” na komputerze Mac

Krok 3. Kliknij OK, aby wybrać plik i otworzyć go
Przejdź ponownie do menu Plik, aby przekonwertować na CMYK.

Krok 4. Kliknij Plik
Najedź myszą na Tryb koloru dokumentu.

Krok 5. Wybierz CMYK
Teraz, gdy wróciłeś do istniejącego dokumentu, znajdź ikonę ciemnej strzałki (Narzędzie zaznaczania) w lewym górnym rogu panelu narzędzi.

Krok 6. Kliknij narzędzie Zaznaczanie
To narzędzie pozwoli Ci wybrać wszystkie obiekty dokumentu..

Krok 7. Kliknij i przeciągnij myszą po całym dokumencie
Wszystkie obiekty powinny być niebieskie.

Krok 8. Przejdź do menu Edycja
Znajdź opcję Edytuj kolory.

Krok 9. Najedź myszą na Edytuj kolory
Teraz możesz wybrać Konwertuj na CMYK.

Krok 10. Wybierz Konwertuj na CYMK
Twój plik został przekonwertowany do CMYK, co pozwoli Ci wysłać go do drukarki.