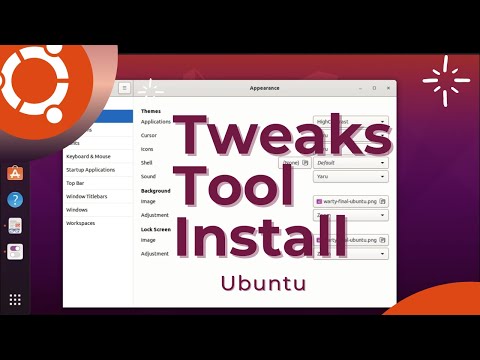Ta wikiHow uczy, jak zamienić grupę plików w plik ISO na komputerze z systemem Linux. Użyjesz do tego wiersza poleceń Linuksa.
Kroki
Metoda 1 z 2: Tworzenie obrazu ISO z plików

Krok 1. Zbierz pliki ISO w katalogu domowym
Umieść wszystkie pliki, które chcesz przekształcić w plik ISO w folderze wewnątrz Dom teczka.

Krok 2. Otwórz Terminal
Otworzyć Menu, następnie kliknij Terminal by go otworzyć. Aplikacja Terminal umożliwia dostęp do wiersza poleceń, który jest podobny do wiersza polecenia w systemie Windows lub Terminalu na komputerze Mac.
- Dystrybucje Linuksa różnią się wyglądem, więc być może będziesz musiał poszukać aplikacji Terminal w folderze w Menu Sekcja.
- Możesz też znaleźć Terminal na pulpicie lub na pasku narzędzi u góry lub u dołu ekranu.

Krok 3. Wpisz polecenie „zmień katalog”
Wpisz cd /home/username/, upewniając się, że używasz własnej nazwy użytkownika dla Nazwa Użytkownika sekcji i naciśnij klawisz ↵ Enter. Spowoduje to zmianę bieżącego katalogu na Dom teczka.
Na przykład, jeśli twoja nazwa użytkownika to "potato", wpisz cd /home/potato/

Krok 4. Wpisz polecenie tworzenia ISO
Wpisz mkisofs -o destination-filename.iso /home/username/folder-name, upewniając się, że zastąpiłeś „destination-filename” dowolną nazwą pliku ISO, a „folder-name” nazwą folderu w w których przechowywane są Twoje pliki ISO.
- Na przykład: aby utworzyć plik ISO o nazwie "blueberry" z plików w folderze o nazwie "pie", należy wpisać mkisofs -o blueberry.iso /home/nazwa_użytkownika/pie.
- W nazwach plików i folderach rozróżniana jest wielkość liter, więc upewnij się, że piszesz wielką literą wszystko, co ma być pisane wielkimi literami.
- Aby utworzyć nazwę wielowyrazową, umieść podkreślenia między słowami (np. „ciasto jagodowe” staje się „ciasto jagodowe”).

Krok 5. Naciśnij ↵ Enter
Spowoduje to uruchomienie polecenia, które utworzy plik ISO złożony z plików wybranego katalogu. Znajdziesz ten plik ISO w swoim katalogu domowym.
Możesz zostać poproszony o podanie hasła przed utworzeniem pliku ISO. Jeśli tak, wpisz swoje hasło i naciśnij ↵ Enter
Metoda 2 z 2: Zgrywanie obrazu ISO z płyty CD
Krok 1. Włóż dysk CD-RW, który chcesz zgrać
Nie można zgrać pliku ISO z płyt CD z ochroną przed odczytem/zapisem (np. płyt audio CD lub DVD z filmami).

Krok 2. Otwórz Terminal
Otworzyć Menu, następnie kliknij Terminal by go otworzyć. Aplikacja Terminal umożliwia dostęp do wiersza poleceń, który jest podobny do wiersza polecenia w systemie Windows lub Terminalu na komputerze Mac.
- Dystrybucje Linuksa różnią się wyglądem, więc być może będziesz musiał poszukać aplikacji Terminal w folderze w Menu Sekcja.
- Możesz też znaleźć Terminal na pulpicie lub na pasku narzędzi u góry lub u dołu ekranu.

Krok 3. Wpisz polecenie „zmień katalog”
Wpisz cd /home/username/, upewniając się, że używasz własnej nazwy użytkownika dla Nazwa Użytkownika sekcji i naciśnij klawisz ↵ Enter. Spowoduje to zmianę bieżącego katalogu na Dom teczka.
Na przykład, jeśli twoja nazwa użytkownika to „teresa”, wpisz cd /home/teresa/

Krok 4. Wpisz polecenie zgrywania dysku
Wpisz
dd if=/dev/cdrom of=/home/username/iso-name.iso
pamiętając, aby zastąpić sekcję „/dev/cdrom” lokalizacją płyty CD, a sekcję „iso-name” preferowaną nazwą pliku ISO.
-
Na przykład wpiszesz
of=/home/username/pudding.iso
- aby utworzyć plik ISO o nazwie "pudding" w katalogu domowym.
- Jeśli masz wiele napędów CD podłączonych do komputera, twoje napędy CD będą oznaczone od zera w górę (np. pierwszy napęd będzie oznaczony jako „cd0”, drugi będzie „cd1” i tak dalej).

Krok 5. Naciśnij ↵ Enter
Dopóki katalog na płycie CD jest prawidłowy, komputer utworzy plik ISO z zawartości płyty i umieści go w katalogu domowym.