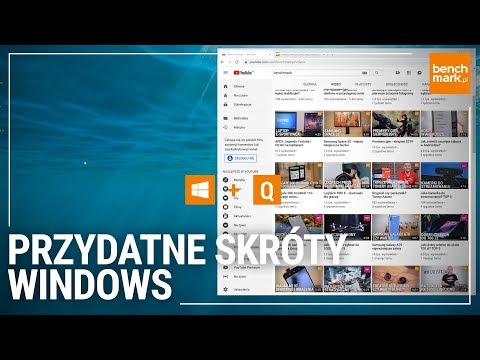Pulpit zdalny Chrome to aplikacja do zdalnego pulpitu, która umożliwia użytkownikom zdalne sterowanie innym komputerem. Został opracowany przez Google i wymaga przeglądarki Google Chrome z Chrome Remote Desktop jako rozszerzeniem. To dobre oprogramowanie, ale jeśli martwisz się o swoją prywatność i bezpieczeństwo lub nie używasz go, możesz równie dobrze je usunąć. Usunięcie oprogramowania jest stosunkowo łatwe, ponieważ jest to tylko rozszerzenie przeglądarki Google Chrome.
Kroki
Metoda 1 z 2: Wyłączanie Pulpitu zdalnego Chrome

Krok 1. Uruchom Google Chrome
Poszukaj Google Chrome w menu Start w sekcji Wszystkie programy. Kliknij na to. Uruchomi się przeglądarka internetowa.
Jeśli masz skrót Google Chrome na pulpicie, kliknij go tam dwukrotnie

Krok 2. Przejdź do menu Ustawienia
Kliknij przycisk z trzema poziomymi liniami w prawym górnym rogu. Spowoduje to wyświetlenie podmenu. Poszukaj „Ustawienia” i kliknij je. Załaduje się strona Ustawienia.
Możesz również przejść bezpośrednio do tej strony, wpisując „chrome://settings/” w polu adresu

Krok 3. Kliknij link Rozszerzenia w menu po lewej stronie. Załaduje się strona Rozszerzenia. Możesz również przejść bezpośrednio do tej strony, wpisując „chrome://extensions/” w polu adresu.
Strona Rozszerzenia zawiera listę wszystkich aplikacji lub rozszerzeń zainstalowanych w przeglądarce Google Chrome

Krok 4. Wyłącz Pulpit zdalny Chrome
Poszukaj rozszerzenia i wyłącz je, usuwając zaznaczenie pola wyboru „Włączone” obok niego. Rozszerzenie będzie wyszarzone, co oznacza, że jest teraz wyłączone.
- Rozszerzenie nadal istnieje w Google Chrome, ale nie jest aktywne i włączone.
- Wyłączenie rozszerzenia jest tymczasowe i możesz je szybko włączyć w dowolnym momencie. Nie musisz go wyszukiwać, pobierać i instalować ponownie, jeśli chcesz z niego korzystać.
Metoda 2 z 2: Usuwanie Pulpitu zdalnego Chrome

Krok 1. Uruchom Google Chrome
Poszukaj Google Chrome w menu Start w sekcji Wszystkie programy. Kliknij na to. Uruchomi się przeglądarka internetowa.
Jeśli masz skrót Google Chrome na pulpicie, kliknij go tam dwukrotnie

Krok 2. Przejdź do menu Ustawienia
Kliknij przycisk z trzema poziomymi liniami w prawym górnym rogu. Spowoduje to wyświetlenie podmenu. Poszukaj „Ustawienia” i kliknij je. Załaduje się strona Ustawienia.
Możesz również przejść bezpośrednio do tej strony, wpisując „chrome://settings/” w polu adresu

Krok 3. Kliknij link Rozszerzenia w menu po lewej stronie. Załaduje się strona Rozszerzenia. Możesz również przejść bezpośrednio do tej strony, wpisując „chrome://extensions/” w polu adresu.
Strona Rozszerzenia zawiera listę wszystkich aplikacji lub rozszerzeń zainstalowanych w przeglądarce Google Chrome

Krok 4. Usuń Pulpit zdalny Chrome
Poszukaj rozszerzenia i usuń je, klikając ikonę kosza obok niego. Pojawi się okno Potwierdź usunięcie.