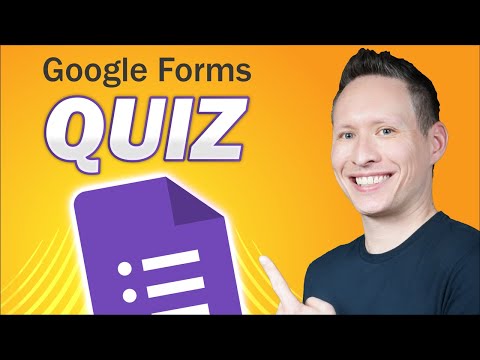Automator to przydatna aplikacja dołączona do systemu Mac OS X, więc powinna już znajdować się na komputerze Mac. Oto jak zmienić nazwy wielu plików jednocześnie w systemie Mac OS X za pomocą Automatora.
Kroki

Krok 1. Otwórz Automator
Możesz go kliknąć w Launchpadzie lub dwukrotnie kliknąć w folderze Aplikacje.

Krok 2. Wybierz „Przepływ pracy”
Następnie kliknij „Wybierz”.

Krok 3. Kliknij „Pliki i foldery” w pierwszej kolumnie, w „Bibliotece”

Krok 4. Przeciągnij pliki, których nazwy chcesz zmienić, do prawego górnego rogu okna Automatora
Zaleca się wykonanie kopii kilku plików i wykonanie najpierw testu na tych plikach, na wypadek gdyby coś nie potoczyło się tak, jak chcesz

Krok 5. Kliknij dwukrotnie „Zmień nazwę pozycji Findera” w drugiej kolumnie

Krok 6. Zdecyduj, czy chcesz, aby Automator wykonał kopie Twoich plików
Jeśli tak, kliknij „Dodaj”, a jeśli nie, kliknij „Nie dodawaj”.
Pozostałe kroki w tym samouczku opierają się na kliknięciu „Nie dodawaj” w tym kroku

Krok 7. Zdecyduj, czy chcesz dodać lub zamienić dowolny tekst w nazwach plików
Wybierz odpowiednio "Dodaj tekst" lub "Zamień tekst" z menu rozwijanego.

Krok 8. W razie potrzeby dodaj tekst
Wystarczy wpisać go w polu tekstowym.
Jeśli dodajesz tekst, wybierz „po nazwie” lub „przed nazwą” lub „jako rozszerzenie”. Wybranie „po nazwie” spowoduje dodanie tekstu na końcu nazwy pliku i przed rozszerzeniem typu pliku

Krok 9. W razie potrzeby zamień tekst
Wpisz tekst, którego szukasz, a następnie wpisz tekst, którym chcesz go zastąpić.
Jeśli zastępujesz tekst, wybierz „pełna nazwa” lub „tylko nazwa podstawowa” lub tylko rozszerzenie. A jeśli chcesz, aby wielkie i małe litery były zgodne, odznacz „Ignoruj wielkość liter”

Krok 10. Kliknij przycisk „Uruchom” w prawym górnym rogu okna Automatora
Jeśli wprowadzasz tylko jedną zmianę w nazwach plików, jest to ostatni krok. Nazwy plików powinny teraz zostać zmienione.

Krok 11. Kontynuuj, jeśli masz wiele zmian do wprowadzenia
Jeśli wprowadzasz więcej niż jedną zmianę w nazwach plików, na przykład dodając tekst na początku nazw plików i dodając tekst na końcu nazw plików, kliknij te 2 znaki X, aby zamknąć te 2 okna w programie Automator. Następnie ponownie przeciągnij pliki do Automatora.