Adobe Dreamweaver to bardzo przydatny program – jeśli wiesz, jak to działa. Aby przyspieszyć proces korzystania z tego programu do tworzenia strony internetowej, musisz znać kilka sztuczek. A potem będziesz uzbrojony i gotowy do tworzenia!
Kroki

Krok 1. Utwórz folder na dysku twardym (nie w programie Dreamweaver) i nadaj mu dowolną nazwę
To jest twój folder główny.

Krok 2. Wewnątrz tego folderu utwórz 4 podfoldery i nazwij je:
Obrazy, Flash, Strony i inne.

Krok 3. Wejdź do Dreamweaver i kliknij HTML
Zapisz tę stronę w folderze głównym jako stronę główną.

Krok 4. Rozpocznij

Krok 5. Dreamweaver jest trochę pokrętny, więc aby umieścić obrazy, przyciski itp. tam, gdzie chcesz, musisz dodać je w tabelach
Idź do wstawiania, nowa tabela. Możesz ustawić tyle kostek, ile chcesz. Trochę trudno jest dostać się tam, gdzie chcesz, ale trochę zabawy z tym działa.

Krok 6. Jeśli chcesz, możesz wstawić przyciski, przechodząc do wstawiania, formularza, przycisku
Gdy już go zdobędziesz, możesz kliknąć go prawym przyciskiem myszy i poszukać strony, z którą chcesz go połączyć, lub wpisać adres URL witryny.

Krok 7. Możesz także użyć tekstu flash i dodać zdjęcia

Krok 8. Dodając zdjęcie, nie kopiuj go/wklej
Przejdź do wstawiania, obrazu, a następnie wyszukaj zdjęcie, które chcesz. Znowu Dreamweaver jest trochę wredny.

Krok 9. Aby zmienić kolor tła i czcionkę, przejdź do modyfikacji właściwości strony i stamtąd jest to oczywiste

Krok 10. To powinno naprowadzić Cię na właściwą drogę
Wideo - Korzystając z tej usługi, niektóre informacje mogą być udostępniane YouTube
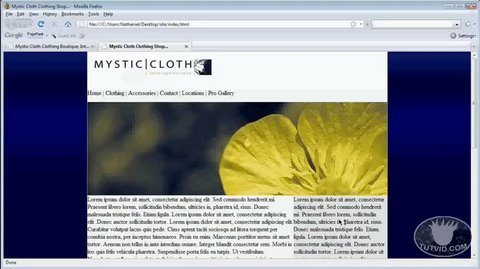
Porady
- Upewnij się, że wszystkie strony znajdują się w sekcji stron z wyjątkiem strony głównej, która pozostaje w folderze głównym.
- Upewnij się, że zapisałeś wszystko tam, gdzie należy (tj. pliki flash w sekcji flash w folderze głównym).







