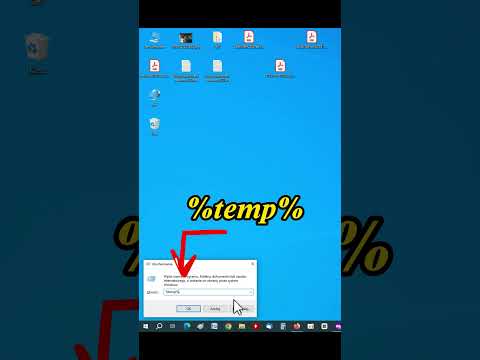Wszystkie tablety mają proces, w którym dana osoba może zamknąć aplikację. Jeśli posiadasz Microsoft Surface, ten proces wyjaśni Ci ten proces. Po prostu postępuj zgodnie z Metodą 1 Krok 1 poniżej, aby dowiedzieć się, jak można to zrobić, aby czas obliczeniowy mógł skrócić się później.
Kroki
Metoda 1 z 3: Natywna dla Windows 8.1

Krok 1. Otwórz dowolną aplikację, aby zobaczyć ekran
Niezależnie od tego, czy jest to aplikacja Desktop, inna aplikacja systemu Windows, czy inna aplikacja innej firmy, jedna aplikacja (oprócz aplikacji, którą chcesz zamknąć) musi być otwarta. Możesz to zrobić również z ekranu Start, jeśli chcesz.

Krok 2. Wyświetl pasek zawierający wszystkie otwarte aplikacje
Przesuń palcem w innej otwartej aplikacji (lub aplikacji, którą chcesz zamknąć), ale nie zwalniaj aplikacji, upewniając się, że na ekranie pojawi się pełny podgląd aplikacji, a następnie wycofaj ją, gdy ją przesuniesz z powrotem do właściwego lewego rogu ekranu.

Krok 3. Kliknij prawym przyciskiem myszy/dotknij i przytrzymaj palcem aplikację, którą chcesz zamknąć, i zwolnij ją, gdy pod wskaźnikiem palca pojawi się ikona w kształcie kwadratu, ponieważ oznacza to kliknięcie prawym przyciskiem myszy i spowoduje wyświetlenie wszelkich menu kontekstowe z tym gestem na tym tablecie

Krok 4. Stuknij przycisk Zamknij

Krok 5. Zamknij wszystkie procesy, które ta aplikacja mogła rozpocząć podczas pierwotnego otwierania aplikacji
Metoda 2 z 3: Natywna dla urządzenia

Krok 1. Otwórz dowolną aplikację, aby zobaczyć ekran
Niezależnie od tego, czy jest to aplikacja Desktop, inna aplikacja systemu Windows, czy inna aplikacja innej firmy, jedna aplikacja (oprócz aplikacji, którą chcesz zamknąć) musi być otwarta. Możesz to zrobić również z ekranu Start, jeśli chcesz.

Krok 2. Przesuń palcem w innej otwartej aplikacji (lub aplikacji, którą chcesz zamknąć), ale nie zwalniaj aplikacji, upewniając się, że pełny podgląd aplikacji pojawia się na ekranie
Jeśli jest to aplikacja, którą chcesz zamknąć, w porządku; Kontynuuj. Jeśli nie, spraw, aby wycofał się z powrotem na lewą stronę ekranu i przeciągnij prawy, ALE nie zwalniaj aplikacji.

Krok 3. Przeciągnij aplikację ze stacji dokującej otwartych aplikacji, aż całkowicie się wyłączy i w ogóle nie dotyka stacji dokującej, a następnie przeciągnij ją w dół, aż zniknie z ekranu
Możesz zwolnić rękę z ekranu, gdy nie jest już wyświetlana. Upewnij się, że cały podgląd ekranu aplikacji jest widoczny na ekranie, a następnie przeciągnij podgląd aplikacji w dół poza ekran szybkim ruchem w dół.
Metoda 3 z 3: Poprzez Menedżera zadań

Krok 1. Otwórz menedżera zadań w domyślnej aplikacji Windows znanej jako Desktop, w której zostanie wykonana większość twoich obliczeń
Kliknij prawym przyciskiem myszy (z procesem wyjaśnionym w Metodzie 1 powyżej) przycisk Start na pasku zadań Windows. Jeśli na pasku zadań nie ma przycisku Start, aby przejść do ekranu Start, dotknij skrajnego lewego dolnego rogu i przytrzymaj go (możesz mieć system Windows 8 zamiast Windows 8.1 i zdecydowałeś się nie aktualizować/aktualizować urządzenie).

Krok 2. Poszukaj wszystkich otwartych aplikacji w menedżerze zadań
Jeśli ostatnio zmieniłeś Menedżera zadań, aby wyświetlał wszystkie różne procesy za pomocą przycisku „Więcej szczegółów”, może być konieczne tymczasowe ukrycie tego, dotykając „Mniej szczegółów” w lewym rogu i otwierając go później, aby ten proces był mniej uciążliwe, jak to możliwe.

Krok 3. Wybierz metodę wykonania zamknięcia tej aplikacji
- Kliknij raz aplikację, którą chcesz zamknąć, i wybierz „Zakończ zadanie”.
- Kliknij prawym przyciskiem myszy aplikację, którą chcesz zamknąć, i kliknij „Zakończ zadanie” w wyświetlonym oknie dialogowym.

Krok 4. Upewnij się, że nie zostały otwarte żadne inne procesy w tle, których Menedżer zadań nie zamknął
Rozwiń Menedżera zadań do rozwiniętego widoku „Więcej szczegółów” i poszukaj procesów porównawczych, które mogły zostać otwarte bez Twojej wiedzy. Zajrzyj do sekcji „Procesy w tle”. Ale bądź ostrożny, ponieważ zamknięcie niektórych procesów jest szkodliwe dla tabletu/komputera. Jeśli nie rozumiesz, jakie procesy trzymał w tle, najlepiej całkowicie wyłączyć lub ponownie uruchomić komputer (nie tylko przełączyć go w tryb uśpienia, w nadziei, że to zadziała, ale tak się nie stanie), aby uniknąć te rzeczy po przejściu tego procesu później.

Krok 5. Zamknij Menedżera zadań przynajmniej po zamknięciu samej aplikacji
Porady
- Według pracownika Microsoft MVP (pracownik Microsoftu) Twoje urządzenie Surface automatycznie zamknie aplikacje, gdy nie będą używane przez jakiś czas. Niezamknięcie ich nie byłoby katastrofalne, ale istnieją pewne powody, dla których możesz chcieć ręcznie wrócić i zamknąć je samodzielnie.
- Możesz kupić nakładkę Surface Touch Cover podłączaną do urządzenia Surface i korzystać z tych samych procesów, których używałbyś, gdybyś pracował na urządzeniu z klawiaturą, aby zamknąć aplikację. Jednak nakładki dotykowe to produkty dodatkowe, które podnoszą cenę zakupu, gdy większość pisania można wykonać na samym urządzeniu.