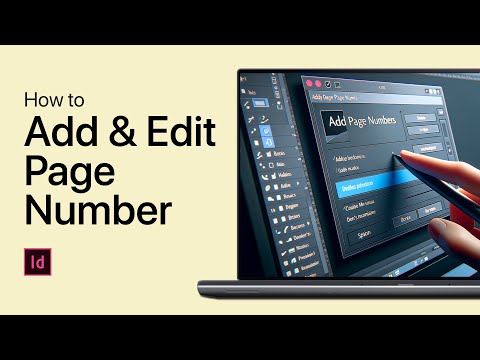Czy twój dysk flash USB ma nudną, ogólną ikonę, którą chcesz zmienić? Czy chcesz, aby nowa ikona była wyświetlana na dowolnym komputerze, z którego korzystasz, więc edycja rejestru nie jest opcją? Rozwiązaniem jest użycie pliku Autorun.
Kroki

Krok 1. Utwórz swoją ikonę lub znajdź ją online
Dobry rozmiar to 34 piksele kwadratowe.

Krok 2. Otwórz Notatnik, aby utworzyć plik Autorun

Krok 3. Wpisz [AutoRun] w pierwszym wierszu

Krok 4. Nazwij swój dysk w drugiej linii:
etykieta=Nazwa

Krok 5. Określ swoją ikonę w trzecim wierszu:
ICON=twoja-ikona-plik.ico. Jeśli chcesz nazwać swój dysk „Mój dysk USB” z ikoną o nazwie „myusbdrive.ico”

Krok 6. Kliknij Plik, a następnie Zapisz jako
Zmień typ pliku na „Wszystkie” i nazwij go AUTORUN.inf

Krok 7. Twój plik autorun.inf będzie wyglądał tak:
-
[Autouruchamianie]
label=Mój dysk USB
IKONA=myusbdrive.ico

Krok 8. Pamiętaj, że nazwa IKONY powinna odpowiadać nazwie ikony, której chcesz użyć

Krok 9. Uwaga:
- W zależności od wybranej etykiety i lokalizacji pliku ikony może być konieczne umieszczenie etykiety i nazwy folderu w cudzysłowie ("), aby obsłużyć długie nazwy plików.
- Zgłoszono, że w niektórych systemach rozszerzenie pliku ". INF" może wymagać użycia wielkich liter, aby mogło działać.

Krok 10. Upewnij się, że zarówno plik autorun.inf, jak i wszelkie pliki.ico znajdują się w katalogu głównym dysku wymiennego, a nie w folderze, chyba że określono poprawny folder dla ikony w pliku.inf
Krok 11. Zaznacz oba pliki
Kliknij prawym przyciskiem myszy i wybierz właściwości, ustaw pliki jako „ukryte”, aby ukryć pliki przed widokiem.
Wideo - Korzystając z tej usługi, niektóre informacje mogą być udostępniane YouTube
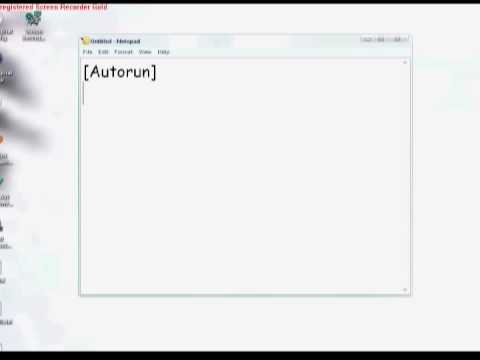
Porady
- Musisz wyjąć dysk, a następnie podłączyć go ponownie, aby zobaczyć zmiany.
- To świetny sposób na ominięcie ograniczenia „11-znakowa nazwa dysku”.
- Jeśli AUTORUN.inf i pliki ikon są brzydkie, możesz je ukryć (kliknij prawym przyciskiem myszy, kliknij Właściwości, zaznacz pole „Ukryte”).
- Działa to również na wewnętrznych dyskach twardych, płytach CD-RS i innych dyskach obsługujących Autorun.
- Jeśli masz .png obraz, który chcesz ustawić jako ikonę dysku, odwiedź witrynę konwersji ikon, prześlij plik, a następnie pobierz przekonwertowany plik w . I CO format. Użyj przekonwertowanego pliku jako ikony dysku.
Ostrzeżenia
- Ten plik Autorun.inf nie będzie działał na dysku, na którym tryb Autorun jest wyłączony lub na którym program antywirusowy może zmienić jego nazwę lub go usunąć (np. Autorun.inf.ren).
- Upewnij się, że ikona jest zapisana w katalogu głównym dysku wraz z plikiem autorun.
- Upewnij się, że zapisałeś plik autouruchamiania jako.inf zamiast domyślnego.txt.
- Nie działa to na stacjach dyskietek, ponieważ nie mają one funkcji automatycznego uruchamiania.