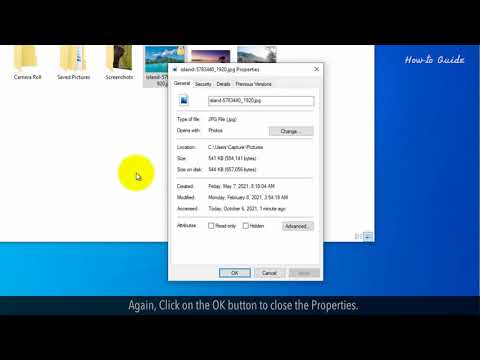Ta wikiHow uczy, jak tworzyć foldery aplikacji na ekranie głównym Androida lub w szufladzie aplikacji.
Kroki
Metoda 1 z 2: Na ekranie głównym

Krok 1. Stuknij i przytrzymaj ikonę aplikacji na ekranie głównym
Powinna to być aplikacja, którą chcesz dodać do folderu.
Proces tworzenia folderów może się różnić na różnych telefonach i tabletach z Androidem

Krok 2. Przeciągnij ikonę aplikacji i upuść ją na inną aplikację
To układa aplikacje jedna na drugiej, co tworzy folder.

Krok 3. Stuknij i przytrzymaj folder
Teraz będziesz mieć możliwość nadania mu nazwy opisującej jego zawartość.

Krok 4. Wpisz nazwę i naciśnij ↵ Enter

Krok 5. Przeciągnij dodatkowe aplikacje do nowego folderu
Jeśli chcesz korzystać z tych aplikacji, po prostu stuknij folder, a następnie stuknij aplikację.
Możesz dotknąć i przeciągnąć ten folder w dowolne miejsce na ekranie głównym
Metoda 2 z 2: W szufladzie aplikacji

Krok 1. Otwórz szufladę aplikacji
To ikona, która zawiera kwadrat złożony z kilku mniejszych kwadratów lub kropek. Zazwyczaj znajdziesz go u dołu ekranu głównego.
Proces tworzenia folderów może się różnić na różnych telefonach i tabletach z Androidem

Krok 2. Stuknij Edytuj
Znajduje się w prawym górnym rogu ekranu.
Jeśli nie widzisz ani Edytować opcji, przejdź do następnego kroku.

Krok 3. Przeciągnij i upuść jedną aplikację do innej aplikacji
Spowoduje to utworzenie folderu zawierającego obie aplikacje.

Krok 4. Wpisz nazwę folderu i naciśnij ↵ Enter
Nadaj folderowi nazwę opisującą jego przeznaczenie, np. Narzędzia lub Narzędzia fotograficzne.

Krok 5. Przeciągnij dodatkowe aplikacje do nowego folderu
Jeśli chcesz korzystać z tych aplikacji, po prostu stuknij folder, a następnie stuknij aplikację.