W dzisiejszych czasach naziści gramatyczni są wszędzie – głównie w serwisach społecznościowych, takich jak Facebook. Dlatego musisz bardzo uważać na rzeczy, które tutaj publikujesz, w tym na gramatykę, dobór słów i oczywiście pisownię swojego posta, aby uniknąć „obicia” i bombardowania nieprzyjemnymi komentarzami. Przeglądarki domyślnie mają wbudowane narzędzie do sprawdzania pisowni, które może pomóc w poprawieniu błędów pisowni w statusach. Korzystając z najczęściej używanych przeglądarek internetowych, możesz dodać sprawdzanie pisowni na Facebooku w zaledwie kilku krokach.
Kroki
Metoda 1 z 4: Dodawanie sprawdzania pisowni na Facebooku za pomocą Google Chrome

Krok 1. Zaloguj się na swoje konto na Facebooku
Utwórz nową kartę przeglądania Google Chrome i odwiedź Facebooka pod adresem www.facebook.com.
Jeśli nie jesteś jeszcze zalogowany, wprowadź dane swojego konta w przydzielonych polach tekstowych i kliknij przycisk „Zaloguj się”, aby przejść do swojego konta

Krok 2. Opublikuj status
Kliknij pole tekstowe Aktualizuj status na samej górze strony i zacznij wpisywać status, który chcesz opublikować.

Krok 3. Włącz narzędzie sprawdzania pisowni Google Chrome
Kliknij prawym przyciskiem myszy pole tekstowe Aktualizacja statusu i wybierz "Opcje sprawdzania pisowni" z menu podręcznego. Wybierz "Sprawdź pisownię pól tekstowych" z wysuwanego menu, które się pojawi, aby włączyć wbudowane narzędzie do sprawdzania pisowni Google Chrome.
Za każdym razem, gdy błędnie napiszesz słowo, pod nim pojawi się czerwona linia informująca, że słowo jest błędnie napisane

Krok 4. Poprawna pisownia
Aby poprawić pisownię, kliknij prawym przyciskiem myszy podkreślone słowo, a pojawi się lista możliwych poprawnych wyborów. Wybierz jedno z sugerowanych słów z listy, a zastąpi ono błędnie napisane.
Metoda 2 z 4: Dodawanie sprawdzania pisowni na Facebooku za pomocą Mozilla Firefox

Krok 1. Zaloguj się na swoje konto na Facebooku
Utwórz nową kartę przeglądania Mozilla Firefox i odwiedź Facebook pod adresem www.facebook.com.
Jeśli nie jesteś jeszcze zalogowany, wprowadź dane swojego konta w przydzielonych polach tekstowych i kliknij przycisk „Zaloguj się”, aby przejść do swojego konta

Krok 2. Opublikuj status
Kliknij pole tekstowe Aktualizuj status na samej górze strony i zacznij wpisywać status, który chcesz opublikować.

Krok 3. Włącz narzędzie sprawdzania pisowni Mozilla Firefox
Kliknij prawym przyciskiem myszy pole tekstowe Aktualizacja statusu i wybierz "Sprawdź pisownię" z menu podręcznego. Zobaczysz znacznik wyboru obok tej opcji, gdy narzędzie do sprawdzania pisowni Mozilla Firefox jest aktywne.
Za każdym razem, gdy błędnie napiszesz słowo, pod nim pojawi się czerwona linia informująca, że słowo jest błędnie napisane

Krok 4. Poprawna pisownia
Aby poprawić pisownię, kliknij prawym przyciskiem myszy podkreślone słowo, a pojawi się lista możliwych poprawnych wyborów. Wybierz jedno z sugerowanych słów z listy, a zastąpi ono błędnie napisane.
Metoda 3 z 4: Dodawanie sprawdzania pisowni na Facebooku za pomocą Safari

Krok 1. Zaloguj się na swoje konto na Facebooku
Utwórz nową kartę przeglądania Safari i odwiedź Facebook pod adresem www.facebook.com.
Jeśli nie jesteś jeszcze zalogowany, wprowadź dane swojego konta w przydzielonych polach tekstowych i kliknij przycisk „Zaloguj się”, aby przejść do swojego konta

Krok 2. Opublikuj status
Kliknij pole tekstowe Aktualizuj status na samej górze strony i zacznij wpisywać status, który chcesz opublikować.

Krok 3. Włącz narzędzie sprawdzania pisowni Safari
Kliknij prawym przyciskiem myszy pole tekstowe Aktualizacja statusu i wybierz "Pisownia i gramatyka" z wyskakującego menu. Wybierz "Sprawdź pisownię podczas pisania" z wysuwanego menu, które się pojawi, aby włączyć wbudowane narzędzie sprawdzania pisowni Safari.
Za każdym razem, gdy błędnie napiszesz słowo, pod nim pojawi się czerwona linia informująca, że słowo jest błędnie napisane

Krok 4. Poprawna pisownia
Aby poprawić pisownię, kliknij prawym przyciskiem myszy podkreślone słowo, a pojawi się lista możliwych poprawnych wyborów. Wybierz jedno z sugerowanych słów z listy, a zastąpi ono błędnie napisane.
Metoda 4 z 4: Dodawanie sprawdzania pisowni na Facebooku za pomocą przeglądarki Internet Explorer

Krok 1. Zaloguj się na swoje konto na Facebooku
Utwórz nową kartę przeglądania Internet Explorer i odwiedź Facebook pod adresem www.facebook.com.
Jeśli nie jesteś jeszcze zalogowany, wprowadź dane swojego konta w przydzielonych polach tekstowych i kliknij przycisk „Zaloguj się”, aby przejść do swojego konta

Krok 2. Opublikuj status
Kliknij pole tekstowe Aktualizuj status na samej górze strony i zacznij wpisywać status, który chcesz opublikować.

Krok 3. Włącz narzędzie sprawdzania pisowni Internet Explorera
Kliknij prawym przyciskiem myszy pole tekstowe Aktualizacja statusu i wybierz "Język" z wyskakującego menu. Wybierz preferowany język z wysuwanego menu, które się pojawi, aby włączyć wbudowane narzędzie sprawdzania pisowni Internet Explorera.
- Aby dokładniej sprawdzać pisownię, wybierz „Angielski (Stany Zjednoczone)” z listy dostępnych języków.
- Za każdym razem, gdy błędnie napiszesz słowo, pod nim pojawi się czerwona linia informująca, że słowo jest błędnie napisane.

Krok 4. Poprawna pisownia
Aby poprawić pisownię, kliknij prawym przyciskiem myszy podkreślone słowo, a pojawi się lista możliwych poprawnych wyborów. Wybierz jedno z sugerowanych słów z listy, a zastąpi ono błędnie napisane.
Wideo - Korzystając z tej usługi, niektóre informacje mogą być udostępniane YouTube
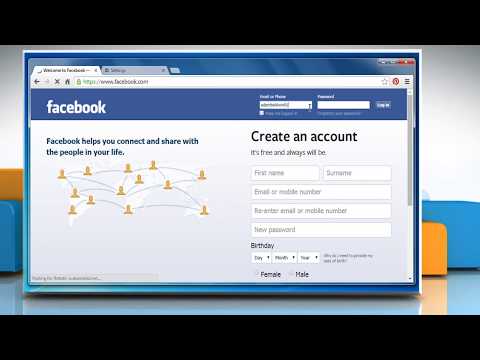
Porady
- Narzędzia sprawdzania pisowni obsługują również inne języki poza angielskim.
- Słowa, które może zweryfikować narzędzie do sprawdzania pisowni, będą zależeć od obsługiwanych języków przeglądarki.







