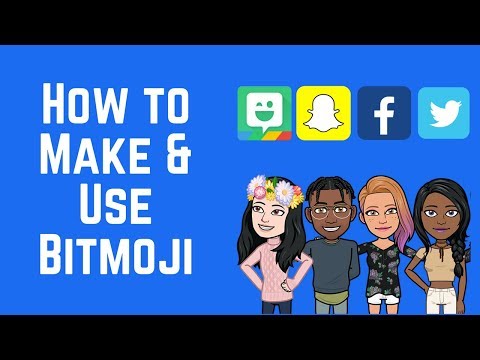Ta wikiHow uczy, jak udostępniać zdjęcia i filmy z rolki aparatu (znanej również jako „galeria”) jako Snaps w Snapchacie.
Kroki
Metoda 1 z 2: Publikowanie na czacie

Krok 1. Otwórz Snapchata
To żółta ikona z białym duchem na ekranie głównym (iPhone/iPad) lub w szufladzie aplikacji (Android).

Krok 2. Przesuń w prawo do ekranu czatu
Możesz także przejść do ekranu czatu, dotykając niebieskiej ikony czatu w lewym dolnym rogu ekranu.

Krok 3. Otwórz czat
Możesz wybrać jedną z istniejących rozmów lub dotknąć ikony Nowy czat (dymek czatu ze znakiem plus w prawym górnym rogu ekranu), aby utworzyć nowy czat.

Krok 4. Stuknij ikonę Galeria
To prostokątna ikona obrazu w lewym dolnym rogu ekranu. Pojawi się galeria/rolka z aparatu telefonu.

Krok 5. Wybierz zdjęcie lub wideo
Po dotknięciu zdjęcia w lewym górnym rogu pojawi się niebieski znacznik wyboru.
- Jeśli chcesz edytować zdjęcie lub wideo, za pomocą filtrów i tekstu Snapchata dotknij Edytuj w lewym dolnym rogu ekranu, aby wprowadzić zmiany. Nie można edytować filmów dłuższych niż 10 sekund.
- Możesz przesłać kilka zdjęć naraz, dotykając dodatkowych zdjęć, ale nie będziesz mógł korzystać z funkcji "Edytuj".

Krok 6. Stuknij ikonę Wyślij
To niebieska ikona papierowego samolotu w prawym dolnym rogu ekranu. Zdjęcie lub film z Twojej galerii pojawi się teraz na czacie.
Metoda 2 z 2: Publikowanie w historii

Krok 1. Otwórz Snapchata
To żółta ikona z białym duchem na ekranie głównym (iPhone/iPad) lub w szufladzie aplikacji (Android).

Krok 2. Przesuń palcem w górę na ekranie aparatu, aby otworzyć wspomnienia
Możesz także przejść do swoich wspomnień, dotykając małego kółka pod dużym okrągłym przyciskiem migawki u dołu ekranu.

Krok 3. Wybierz Rolka z aparatu
Jest w menu tuż pod słowem „Wspomnienia”.

Krok 4. Stuknij zdjęcie lub wideo, które chcesz opublikować
Pojawi się większy podgląd.

Krok 5. Przesuń w górę zdjęcie lub wideo
Teraz zobaczysz kilka ikon na dole podglądu.
Jeśli chcesz edytować zdjęcie lub wideo za pomocą filtrów i tekstu Snapchata, dotknij ikony ołówka u dołu obrazu, aby wprowadzić zmiany. Nie można edytować filmów dłuższych niż 10 sekund

Krok 6. Stuknij ikonę Wyślij
To niebieska ikona papierowego samolotu w prawym dolnym rogu podglądu.

Krok 7. Wybierz Moja historia
Pojawi się znacznik wyboru, wskazujący, że Twoja historia została wybrana.

Krok 8. Stuknij Wyślij
Znajduje się w prawym dolnym rogu ekranu. Zdjęcie lub wideo z rolki aparatu w telefonie pojawi się teraz w Twojej historii Snapchata.