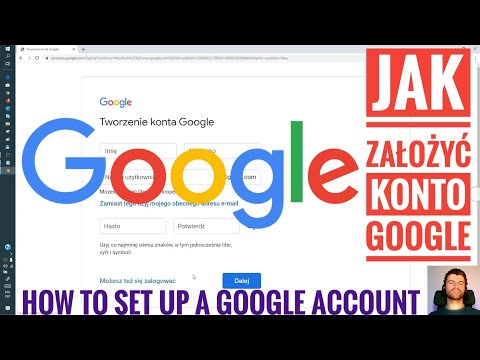Jedną z rzeczy, które możesz zrobić podczas dostosowywania własnej mapy w Mapach Google, jest dodanie ikon. Jeśli chcesz oznaczyć określony obszar na mapie za pomocą niestandardowego obrazu, możesz to zrobić, dodając własne ikony. Dodawanie ikon do Map Google jest bardzo łatwe i przyjemne.
Kroki

Krok 1. Otwórz przeglądarkę internetową
Użyj dowolnej przeglądarki internetowej, którą masz na swoim komputerze (Google Chrome, Firefox, Internet Explorer, Safari itp.) i odwiedź witrynę Mapy Google.

Krok 2. Zaloguj się na swoje konto Google
Kliknij przycisk „Zaloguj się” w prawym górnym rogu strony internetowej, aby otworzyć stronę logowania do konta Google. Wpisz dane swojego konta Google lub Gmail w polach nazwy użytkownika i hasła, a następnie kliknij przycisk "Zaloguj się".
Utwórz konto, jeśli tak się nie stanie. Po prostu kliknij Zarejestruj się

Krok 3. Otwórz Kreatora Map Google
Kliknij pole tekstowe wyszukiwania w lewym górnym rogu strony internetowej Mapy Google i kliknij „Zobacz wszystkie swoje mapy” z listy rozwijanej, aby wyświetlić wszystkie zapisane mapy na swoim koncie Google (jeśli je posiadasz).
- Pojawi się okno dialogowe pokazujące wszystkie mapy, które masz na swoim koncie. Po prostu umieść znacznik wyboru obok mapy, do której chcesz dodać pinezkę, i kliknij "Wybierz", aby ją otworzyć.
- Alternatywnie, jeśli nie masz jeszcze żadnych map, po prostu kliknij pole tekstowe wyszukiwania i wybierz „Utwórz” z listy rozwijanej, aby rozpocząć tworzenie mapy.

Krok 4. Znajdź miejsce, w którym chcesz dodać ikonę
Kliknij ikony „+” i „-” w prawym dolnym rogu strony internetowej, aby powiększyć lub pomniejszyć mapę. Użyj kursora, aby poruszać się w górę, w dół, w lewo lub w prawo po mapie.

Krok 5. Dodaj kilka szpilek
Kliknij przycisk „Dodaj znacznik” w lewym górnym rogu strony mapy (tuż pod polem wyszukiwania) i kliknij obszar mapy, który chcesz umieścić, aby dodać pinezkę.
Jeśli chcesz umieścić pinezkę w określonym miejscu, po prostu wpisz nazwę tego miejsca w polu tekstowym wyszukiwania w lewym górnym rogu mapy i kliknij ikonę lupy, aby szybko powiększyć tę lokalizację

Krok 6. Nazwij swój pin
Po umieszczeniu pinezki pojawi się wyskakujące okienko. Wpisz nazwę i opis pinezki, którą dodałeś w podanych polach tekstowych, a następnie kliknij „Zapisz”, aby zapisać zmiany wprowadzone na mapie.

Krok 7. Dodaj ikony
Kliknij nazwę pinezki, którą właśnie dodałeś w panelu menu w lewym górnym rogu strony internetowej, a następnie kliknij znajdującą się obok niej ikonę wiadra z farbą.
Pojawi się małe okno dialogowe z próbnikiem kolorów. Kliknij "Więcej ikon" w polu, a pojawi się większe okno dialogowe oznaczone "Wybierz swoją ikonę"

Krok 8. Dostosuj swoją ikonę
Wybierz jedną z listy gotowych ikon w oknie dialogowym „Wybierz swoją ikonę” lub jeśli chcesz użyć obrazu z Internetu jako ikony, po prostu wklej jej adres internetowy w polu tekstowym na dole pola, aby użyć to.
Jeśli chcesz użyć zdjęcia zapisanego na komputerze, prześlij je najpierw na stronę hostującą obrazy (imageshack.com, tinypic.com itp.) i wklej link w polu tekstowym. Obecnie nie można przesyłać obrazu bezpośrednio do Map Google ani do Kreatora map

Krok 9. Kliknij przycisk „Dodaj ikonę” w oknie dialogowym, aby zakończyć proces
Dostosowana ikona zostanie teraz dodana do Twojej Mapy Google.
Porady
- Niestandardowe obrazy, których używasz, nie zostaną uwzględnione ani zapisane na liście wstępnie ustawionych ikon w oknie dialogowym „Wybierz swoją ikonę”.
- Każda zmiana wprowadzona na mapie zostanie automatycznie zapisana na Twoim koncie Google.
- Nie możesz dodawać ikon w Mapach Google, jeśli nie jesteś zalogowany na swoje konto Google.
- Nie możesz dodawać ikon, korzystając z wersji aplikacji mobilnej Mapy Google.