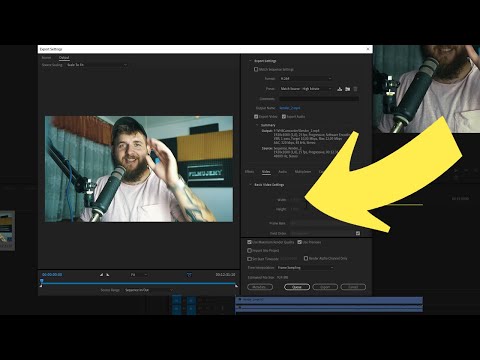Dropbox to usługa przechowywania plików online, która umożliwia użytkownikom przesyłanie, udostępnianie i uzyskiwanie dostępu do plików i folderów za pośrednictwem aplikacji mobilnych i stacjonarnych oraz interfejsu internetowego. Jeśli używasz aplikacji na swoim komputerze, dodawanie plików do Dropbox jest tak proste, jak przeciąganie ich do folderu Dropbox. Przesyłanie plików ze smartfona (lub korzystanie z witryny Dropbox na bardziej publicznym komputerze) jest równie łatwe. Gdy Twoje pliki znajdą się w Twoim Dropbox, będą dostępne do pobrania na wszystkich Twoich urządzeniach obsługujących Dropbox.
Kroki
Metoda 1 z 3: Witryna Dropbox

Krok 1. Zaloguj się do witryny Dropbox przy użyciu adresu e-mail i hasła powiązanych z Twoim kontem
Dropbox ma interfejs internetowy, który ułatwia przesyłanie plików na konto, gdy jesteś w podróży.
- Jeśli korzystasz z własnego komputera, użyj aplikacji komputerowej, aby dodać pliki do swojego Dropbox. Aplikacja komputerowa umożliwia również automatyczną synchronizację plików na komputerze Mac lub PC z kontem Dropbox.
- Jeśli nie masz jeszcze konta Dropbox, utwórz je przed kontynuowaniem.

Krok 2. Przejdź do folderu, w którym chcesz zaktualizować plik
Możesz pominąć ten krok, jeśli chcesz tylko przesłać plik do głównego obszaru swojego Dropbox.
- Jeśli w Twoim Dropbox znajduje się folder, w którym chcesz umieścić plik, kliknij go dwukrotnie, aby go otworzyć.
- Aby utworzyć nowy folder, kliknij ikonę "Nowy folder", która wygląda jak folder ze znakiem plus (+).

Krok 3. Kliknij ikonę „Prześlij”
Ikona wygląda jak kartka papieru ze znakiem plus (+) w prawym dolnym rogu.

Krok 4. Kliknij „Wybierz pliki”, a następnie kliknij dwukrotnie plik, który chcesz dodać
W witrynie Dropbox nie można dodawać plików powyżej 20 GB. Jeśli chcesz dodać większy plik do swojego Dropbox, użyj aplikacji na dowolnym urządzeniu mobilnym lub stacjonarnym

Krok 5. Kliknij „Rozpocznij przesyłanie”, aby dodać plik
Metoda 2 z 3: Aplikacja komputerowa

Krok 1. Pobierz aplikację Dropbox
Zainstalowanie Dropbox na komputerze tworzy folder, który będzie automatycznie synchronizowany ze wszystkimi Twoimi urządzeniami. Kopie zapasowe wszystkich plików w Twoim folderze Dropbox zostaną automatycznie zapisane na Twoim koncie Dropbox. Skieruj przeglądarkę internetową na Dropbox.com i kliknij „Pobierz aplikację” w prawym górnym rogu strony.
- Mac: po zakończeniu pobierania na ekranie pojawi się okno z ikoną Dropbox.
- Windows: Zapisz plik w folderze Pobrane. Po zakończeniu pobierania przejdź do tego folderu, aby znaleźć instalator Dropbox (zakończy się plikiem.exe).
- Nigdy nie instaluj aplikacji Dropbox na komputerze publicznym. Jeśli nie jesteś na własnym komputerze, skorzystaj z witryny Dropbox.

Krok 2. Kliknij dwukrotnie ikonę Dropbox, aby rozpocząć instalację
Możesz zobaczyć wyskakujące okienko z prośbą o potwierdzenie, że chcesz uruchomić instalator. Kliknij „Tak” lub „Otwórz”, aby kontynuować.

Krok 3. Wprowadź informacje o swoim koncie Dropbox, a następnie kliknij „Zaloguj się
” Jeśli nie utworzyłeś jeszcze konta Dropbox, kliknij „Zarejestruj się”, aby je teraz utworzyć.

Krok 4. Kliknij „Otwórz mój folder Dropbox
„W tym miejscu będziesz mógł przechowywać pliki, do których masz dostęp, nawet gdy jesteś z dala od komputera.
- Windows: folder Dropbox jest tworzony w głównym folderze użytkownika. Jeśli twoja nazwa użytkownika Windows to Darrell, znajdziesz folder o nazwie „Dropbox” w C: / Users / Darrell.
- Mac: folder Dropbox jest tworzony w folderze domowym (głównym).

Krok 5. Przeciągnij plik lub folder z dowolnej lokalizacji na komputerze do folderu Dropbox
Po upuszczeniu pliku do folderu Dropbox zostanie on automatycznie zsynchronizowany z Twoim kontem Dropbox.
- Spowoduje to przeniesienie pliku lub folderu z jego pierwotnej lokalizacji do folderu Dropbox na Twoim komputerze.
- Aby zamiast tego utworzyć kopię, zaznacz plik, a następnie naciśnij Ctrl+C (Windows) lub ⌘ Cmd+C (Mac), aby skopiować. Wklej go do folderu Dropbox za pomocą Ctrl+V lub ⌘ Cmd+V.

Krok 6. Skonfiguruj Dropbox, aby automatycznie synchronizować inne foldery na komputerze Mac
Jeśli chcesz zsynchronizować inny folder z Dropbox, przenieś ten folder do Dropbox i utwórz alias w jego starej lokalizacji.
- Najpierw przeciągnij folder (nie próbuj tego z wbudowanym folderem systemowym, takim jak „Dokumenty” – nie należy ich przenosić) do folderu Dropbox.
- Kliknij prawym przyciskiem myszy przeniesiony folder i wybierz "Utwórz alias". Spowoduje to utworzenie zduplikowanego folderu ze słowem „alias” na końcu jego nazwy.
- Przeciągnij folder aliasów z powrotem do oryginalnej lokalizacji folderu. Foldery są teraz połączone, co oznacza, że wszystko, co zrobisz z jednym, zrobi to samo z drugim.

Krok 7. Skonfiguruj Dropbox, aby automatycznie synchronizować inne foldery w systemie Windows
Jeśli chcesz zsynchronizować inny folder z Dropbox, przenieś ten folder do Dropbox i utwórz dowiązanie symboliczne do jego starej lokalizacji.
- Najpierw pobierz i zainstaluj Microsoft SyncToy.
- Utwórz nowy folder (Ctrl+⇧ Shift+N) w folderze „Dropbox” o tej samej nazwie, co ten, który chcesz połączyć.
- Otwórz SyncToy z menu Start i wybierz "Utwórz nową parę folderów".
- Kliknij pierwszy Przeglądaj… i wybierz folder w Dropbox.
- Kliknij drugi Przeglądaj… i wybierz oryginalny folder.
- Kliknij „Dalej”, a następnie wybierz „Synchronizuj”.
- Kliknij „Zakończ”, a następnie „Uruchom”, aby utworzyć łącze. Foldery są teraz identyczne i tak pozostaną. Wszystko, co robisz w jednym folderze, dzieje się również w drugim.
Metoda 3 z 3: Aplikacja mobilna

Krok 1. Zainstaluj aplikację Dropbox z App Store lub Play Store
Jeśli jeszcze nie zainstalowałeś aplikacji Dropbox na swoim iPhonie lub urządzeniu z Androidem, zrób to teraz.
Włącz Wi-Fi przed zainstalowaniem aplikacji lub przesłaniem plików, aby zapisać dane mobilne

Krok 2. Otwórz Dropbox i dotknij „Zarejestruj się
” Wprowadź swoje imię i nazwisko oraz informacje kontaktowe, a następnie dotknij „Utwórz konto”, aby zakończyć rejestrację.
Jeśli masz już konto Dropbox, dotknij „Zaloguj się” i zaloguj się przy użyciu swojej nazwy użytkownika i hasła Dropbox

Krok 3. Stuknij ikonę + (plus)
Jeśli używasz urządzenia z systemem Android, ikona + znajduje się w folderze Pliki.

Krok 4. Wybierz „Utwórz lub prześlij plik” (iPhone) lub „Prześlij pliki” (Android)
Jeśli przesyłasz zdjęcia, zamiast tego dotknij „Prześlij zdjęcia”. Pozostałe kroki będą takie same

Krok 5. Wybierz pliki, które chcesz przesłać, a następnie wybierz „Prześlij pliki
” Spowoduje to dodanie plików do folderu Dropbox.
Użytkownicy Androida: jeśli plik, który chcesz przesłać, znajduje się na karcie SD i nie widzisz go na liście, naciśnij przycisk Menu u góry ekranu, wybierz „Ustawienia”, a następnie zaznacz opcję „Pokaż zaawansowane urządzenia”.”
Wideo - Korzystając z tej usługi, niektóre informacje mogą być udostępniane YouTube

Porady
- Dropbox ułatwia udostępnianie dokumentów innym. Dowiedz się, jak udostępniać foldery znajomym i współpracownikom.
- Pomyśl o folderze Dropbox na swoim komputerze jako o nowym folderze domowym. Wszystko, co zapiszesz w tym folderze, zostanie automatycznie zarchiwizowane na Twoim koncie Dropbox i będzie dostępne z dowolnego miejsca.
- Synchronizowane są tylko pliki i foldery w folderze Dropbox na Twoim komputerze. Jeśli edytujesz oryginalny plik lub folder poza folderem Dropbox, pamiętaj, aby skopiować nową wersję, aby została zsynchronizowana.
- Jeśli używasz komputera, możesz także zapisywać pliki bezpośrednio w folderze Dropbox bezpośrednio z większości aplikacji. Kliknij „Plik”, a następnie „Zapisz jako”, a następnie wybierz swój folder Dropbox na liście lokalizacji zapisywania.