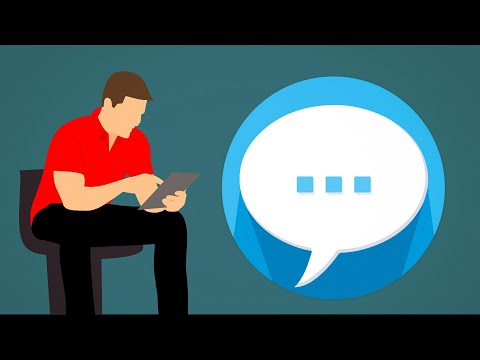Samsung Galaxy Note II to popularny telefon i tablet lub „phablet”, który używa pióra wrażliwego na nacisk i umożliwia dostęp do aplikacji oraz tworzenie wiadomości e-mail i innych dokumentów. W przeciwieństwie do innych urządzeń z Androidem, możesz łatwo zrobić zrzut ekranu na Galaxy Note II i udostępnić go za pośrednictwem poczty e-mail lub SMS-a.
Kroki
Metoda 1 z 3: Robienie zrzutu ekranu za pomocą przycisków

Krok 1. Włącz Galaxy Note II
Przejdź do ekranu, na którym chcesz zrobić zrzut ekranu.

Krok 2. Naciśnij przycisk zasilania

Krok 3. Naciśnij jednocześnie przycisk home

Krok 4. Przytrzymaj przyciski przez kilka sekund, aż urządzenie wyda pojedynczy dźwięk migawki
Obwód ekranu również zacznie migać, wskazując, że zrzut ekranu został wykonany.

Krok 5. Przejdź do aplikacji Galeria, aby zobaczyć i udostępnić zrzut ekranu, który właśnie wykonałeś
Metoda 2 z 3: Robienie zrzutu ekranu za pomocą rysika S Pen

Krok 1. Włącz Galaxy Note II
Wyjmij rysik S Pen z dolnej części urządzenia.

Krok 2. Przejdź do strony, którą chcesz przechwycić

Krok 3. Kliknij boczny przycisk rysika S Pen kciukiem lub palcem wskazującym

Krok 4. Dotknij piórem ekranu

Krok 5. Poczekaj sekundę, aż dźwięk migawki wyłączy się, a granica ekranu zacznie migać
Będzie to oznaczać, że zrobiłeś zrzut ekranu.

Krok 6. Uzyskaj dostęp do zrzutów ekranu w aplikacji Galeria na swoim phablecie
Metoda 3 z 3: Robienie zrzutu ekranu ręką

Krok 1. Włącz urządzenie Samsung Galaxy

Krok 2. Kliknij przycisk Menu w telefonie

Krok 3. Wybierz opcję Ustawienia

Krok 4. Wybierz „Ruch
” Następnie wybierz „Ruch dłoni”. Spowoduje to zmianę ustawień wskazujących sposób przechwytywania informacji w Galaxy Note II.

Krok 5. Zaznacz pole „Przesuń dłonią, aby przechwycić
”

Krok 6. Przejdź do strony, którą chcesz wykonać zrzut ekranu

Krok 7. Przesuń prawą stronę dłoni od prawej do lewej lub od lewej do prawej po ekranie
Po włączeniu przeciągania dłonią możesz użyć tej metody do przechwytywania obrazów ekranu, dopóki go nie wyłączysz.