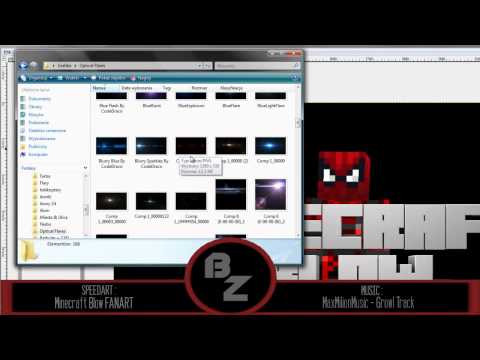Ta wikiHow uczy, jak pobrać i zainstalować WhatsApp na komputerze PC lub Mac. Aby skonfigurować WhatsApp na swoim komputerze, musisz również zainstalować WhatsApp na swoim telefonie.
Kroki
Część 1 z 2: Pobieranie pliku konfiguracyjnego WhatsApp

Krok 1. Otwórz stronę pobierania WhatsApp
Tutaj możesz pobrać plik instalacyjny WhatsApp.

Krok 2. Kliknij zielony przycisk pobierania
Znajduje się po prawej stronie strony, pod nagłówkiem „Pobierz WhatsApp na komputer Mac lub PC z systemem Windows”. Kliknięcie tego przycisku spowoduje pobranie pliku instalacyjnego.
- Jeśli pobierasz na Maca, ten przycisk powie „Pobierz dla Mac OS X”, a na PC „Pobierz dla Windows”.
- Może być konieczne wybranie lokalizacji pobierania i kliknięcie ok aby rozpocząć pobieranie pliku w zależności od przeglądarki.

Krok 3. Poczekaj na zakończenie pobierania pliku
Ten proces powinien zająć tylko kilka minut. Po całkowitym pobraniu pliku możesz kontynuować instalację WhatsApp.
Część 2 z 2: Instalowanie WhatsApp

Krok 1. Kliknij dwukrotnie plik instalacyjny
Jest to plik o nazwie „WhatsApp.dmg” na komputerze Mac lub „WhatsAppSetup” na komputerze PC z logo WhatsApp (biały telefon na zielonym dymku) jako ikoną. Plik instalacyjny znajdziesz w domyślnej lokalizacji pobierania komputera (np. na pulpicie).

Krok 2. Poczekaj, aż WhatsApp się zainstaluje
Po zakończeniu na pulpicie pojawi się logo WhatsApp.
Jeśli instalujesz WhatsApp na komputerze Mac, może być konieczne kliknięcie i przeciągnięcie ikony „WhatsApp” do folderu „Aplikacje” w wyskakującym okienku

Krok 3. Kliknij dwukrotnie WhatsApp
Spowoduje to otwarcie okna z kodem, który możesz zeskanować. Kod przypomina czarną kratkę z czarno-białą ikoną WhatsApp pośrodku.

Krok 4. Otwórz WhatsApp na swoim telefonie
Jeśli nie masz jeszcze WhatsApp na swoim telefonie, musisz go najpierw pobrać i zainstalować.

Krok 5. Otwórz skaner kodów WhatsApp
W zależności od typu telefonu, którego używasz, ten proces będzie się różnił:
- iPhone - Uzyskiwać Ustawienia w prawym dolnym rogu ekranu, a następnie stuknij WhatsApp w sieci/komputerze u góry ekranu.
- Android - Uzyskiwać ⋮ i dotknij Sieć WhatsApp u góry menu.

Krok 6. Skieruj aparat telefonu na kod
Spowoduje to, że WhatsApp zeskanuje kod, co zweryfikuje Twoje konto i zakończy proces instalacji WhatsApp. Możesz teraz korzystać z WhatsApp na swoim komputerze.