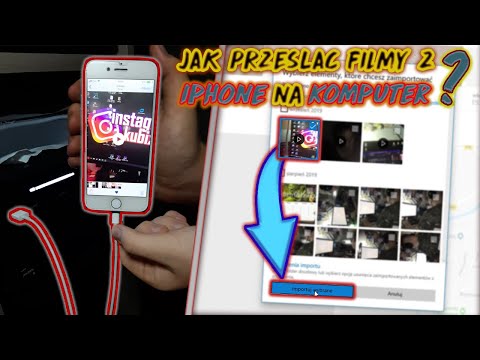Mapowanie czasu pozwoli Ci zmienić prędkość klipu w różnych punktach klipu. Jest to bardzo przydatne przy tworzeniu profesjonalnych, kinowych ujęć i świetnie wygląda w przypadku każdego rodzaju klipu wideo. Ten samouczek jest przeznaczony dla kogoś, kto ma średnie doświadczenie z Adobe After Effects.
Kroki

Krok 1. Otwórz Adobe After Effects i utwórz nowy projekt
Twoje ustawienia kompozycji powinny wyglądać tak. Możesz zmienić czas trwania na taki, jaki chcesz, aby ten projekt był

Krok 2. Zaimportuj klipy i przeciągnij je na oś czasu
Twoje klipy powinny być teraz dostępne w oknie projektów. Przeciągnij klipy w dół na oś czasu

Krok 3. Zejdź na oś czasu i wybierz klip
- Pamiętaj, że ten projekt będzie działał najlepiej, jeśli masz wiele klipów do użycia. Najlepsze byłyby co najmniej dwa klipy. Możesz po prostu powtórzyć te kroki również dla innych klipów.
- Możesz chcieć przyciąć klipy do miejsca, w którym efekt ma się zaczynać i tam, gdzie ma się kończyć, ale niekoniecznie ma to znaczenie.

Krok 4. Wybierz klip i włącz ponowne mapowanie czasu, naciskając Ctrl + Alt + T lub klikając prawym przyciskiem myszy klip i najedź na „Czas” i kliknij „Włącz ponowne mapowanie czasu
Powinieneś teraz mieć w klipie dwie klatki kluczowe. Jeden na początku, jeden na końcu

Krok 5. W razie potrzeby dostosuj klips dalej
- Jeśli chcesz przyspieszyć klip, przeciągnij klatkę kluczową na końcu klipu bliżej pierwszej klatki kluczowej, a następnie wytnij klip.
- Jeśli chcesz wyciąć klip od końca do miejsca, w którym znajduje się kursor na osi czasu, naciśnij Alt+].
- Jeśli chcesz wyciąć klip od początku do miejsca, w którym znajduje się kursor na osi czasu, naciśnij klawisze Alt+[.

Krok 6. Utwórz trzecią klatkę kluczową w środku klipu
Przesuń kursor na środek klipu i kliknij niebieski romb znajdujący się pod nazwą klipu na osi czasu

Krok 7. Zaznacz wszystkie ukończone klatki kluczowe i naciśnij klawisz F9
- Klatki kluczowe powinny teraz wyglądać jak klepsydry.
- Twoje klatki kluczowe zostały właśnie uproszczone. Łatwa łatwość pozwala zmienić szybkość każdej klatki kluczowej w klipie(ach).

Krok 8. Wybierz klatkę kluczową, nad którą chcesz pracować, i naciśnij przycisk edytora wykresów
- Jeśli masz wiele klipów ustawionych w jednej linii, więc następny klip jest odtwarzany zaraz po zakończeniu poprzedniego, będziesz musiał pracować tylko nad klatką kluczową na końcu każdego klipu.
- Jeśli masz tylko jeden klip, możesz pracować na wszystkich trzech klatkach kluczowych lub tylko na jednej z klatek kluczowych. To zależy od Ciebie.

Krok 9. Przeciągnij trzy żółte linie, zmieniając kształt krzywej:
- Te wiersze dotyczą klatek kluczowych. Możesz przeciągnąć każdą linię na dowolną stronę, co pozwoli Ci zmienić kształt krzywej. Ten proces umożliwia edycję szybkości klipu w tej klatce kluczowej oraz przyspieszania i zwalniania szybkości.
- Spróbuj poeksperymentować z kształtem krzywej. Twoja krzywa może być dostosowana do tego, co chcesz, aby wyglądało mapowanie czasu.