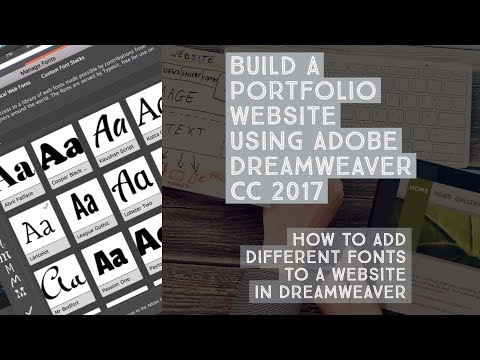Ta wikiHow uczy, jak importować kontakty z dokumentu Excel CSV (wartości rozdzielane przecinkami) do aplikacji Kontakty na telefonie z Androidem. Możesz wyeksportować arkusz Google CSV ze strony internetowej Kontakty Google. Możesz edytować ten plik w Excelu i dodawać własne kontakty. Po zakończeniu możesz zaimportować plik CSV na swoje konto Google, a następnie zsynchronizować go z telefonem z Androidem.
Kroki
Część 1 z 3: Tworzenie stykówki w programie Excel
Krok 1. Przejdź do https://contacts.google.com/ w przeglądarce internetowej
To jest strona internetowa, na której możesz zarządzać swoimi kontaktami przez Internet. Tutaj możesz importować i eksportować stykówki, których można używać w programie Excel.
Krok 2. Upewnij się, że jesteś zalogowany na właściwym koncie
Jeśli nie jesteś zalogowany w Google, kliknij Zaloguj w prawym górnym rogu i zaloguj się przy użyciu adresu e-mail i hasła skojarzonych z kontem Google, którego używasz na telefonie z Androidem.
Jeśli jesteś zalogowany na innym koncie, kliknij ikonę swojego profilu w prawym górnym rogu i kliknij Dodaj kolejne konto. Następnie zaloguj się na konto Google, którego używasz na swoim smartfonie z Androidem. Kliknij ikonę profilu w prawym górnym rogu i kliknij dowolne konto, na które chcesz się zalogować.
Krok 3. Kliknij kontakt
Nie ma znaczenia, który kontakt klikniesz. Możesz użyć dowolnego z nich, aby utworzyć plik CSV dla programu Excel.
Krok 4. Kliknij ⋮
To przycisk z trzema pionowymi kropkami. Znajduje się pod nazwą kontaktu u góry i po lewej stronie niebieskiego przycisku „Edytuj”. Spowoduje to wyświetlenie menu podręcznego.
Krok 5. Kliknij Eksportuj
To druga opcja w wyskakującym menu. Znajduje się obok ikony przypominającej chmurkę ze strzałką skierowaną w dół.
Krok 6. Wybierz „Google CSV” i kliknij Eksportuj
Kliknij opcję radiową obok „Google CSV”. To pierwsza opcja w menu. Następnie kliknij Eksport w prawym dolnym rogu wyskakującego okienka. Spowoduje to wyeksportowanie kontaktu jako pliku CSV w formacie Google.
Krok 7. Otwórz plik CSV w programie Excel
Domyślnie pobrane pliki można znaleźć w folderze Pobrane lub w przeglądarce internetowej. Jeśli Excel jest domyślną aplikacją do obsługi arkuszy kalkulacyjnych, możesz po prostu dwukrotnie kliknąć plik, aby otworzyć go w programie Excel. Jeśli to nie otworzy pliku w programie Excel, kliknij plik prawym przyciskiem myszy i najedź na Otwierać z. Następnie kliknij Przewyższać.
Krok 8. Wprowadź wszystkie informacje kontaktowe w arkuszu CSV
Pierwszy wiersz u góry zawiera wszystkie etykiety. Wprowadź wszystkie poprawne informacje w kolumnie pod etykietą u góry. Nazwiska kontaktów znajdują się w kolumnie „A”. Numery telefonów kontaktowych znajdują się w kolumnie „AE”. Możesz wpisać wszelkie inne posiadane informacje pod właściwą etykietą u góry lub pozostawić je puste.
- Jeśli nie chcesz zachować oryginalnych informacji kontaktowych wyeksportowanych z Kontaktów Google, możesz je usunąć.
- Jeśli masz listę kontaktów z innego arkusza kalkulacyjnego Excel, możesz je skopiować i wkleić do odpowiedniej kolumny w dokumencie Google CSV.
Krok 9. Zapisz plik CSV
Po wprowadzeniu wszystkich informacji kontaktowych, które chcesz zaimportować do urządzenia z systemem Android, kliknij ikonę przypominającą dyskietkę w lewym górnym rogu. Zapisuje to plik CSV, który można zaimportować do Google i wykorzystać w systemie Android.
Alternatywnie możesz kliknąć Plik w lewym górnym rogu, a następnie Zapisz jako. Następnie wprowadź nazwę pliku CSV i kliknij Zapisać.
Krok 10. Kliknij Tak, aby zachować plik w formacie CSV
Excel pyta, czy chcesz zachować plik w formacie CSV i ostrzega, że możesz utracić niektóre informacje w tym formacie. Kliknij tak kontynuować.
Część 2 z 3: Importowanie pliku CSV do Google
Krok 1. Przejdź do https://contacts.google.com/ w przeglądarce internetowej
To jest strona internetowa, na której możesz zarządzać swoimi kontaktami przez Internet. Tutaj możesz importować i eksportować stykówki.
Krok 2. Upewnij się, że jesteś zalogowany na właściwym koncie
Jeśli nie jesteś zalogowany w Google, kliknij Zaloguj w prawym górnym rogu i zaloguj się przy użyciu adresu e-mail i hasła skojarzonych z kontem Google, którego używasz na telefonie z Androidem.
Jeśli jesteś zalogowany na innym koncie, kliknij ikonę swojego profilu w prawym górnym rogu i kliknij Dodaj kolejne konto. Następnie zaloguj się na konto Google, którego używasz na swoim smartfonie z Androidem.
Krok 3. Kliknij Importuj
Znajduje się w menu po lewej stronie. Znajduje się obok ikony przypominającej tacę ze strzałką skierowaną w górę.
Krok 4. Kliknij Wybierz plik
Jest to niebieski przycisk w wyskakującym okienku, który pojawia się po kliknięciu „Importuj”.
Krok 5. Wybierz plik CSV i kliknij Otwórz
Przejdź do pliku CSV Google utworzonego w programie Excel. Kliknij dwukrotnie plik, aby go zaznaczyć, a następnie kliknij otwarty w prawym dolnym rogu.
Krok 6. Kliknij Importuj
Spowoduje to zaimportowanie wszystkich kontaktów z pliku CSV na Twoje konto Google. Powinieneś zobaczyć, jak Twoje kontakty zaczną się zapełniać.
Część 3 z 3: Synchronizowanie kontaktów Google z telefonem z Androidem
Krok 1. Otwórz aplikację Ustawienia ((android|settings}} na telefonie z Androidem
Aby to zrobić, przesuń palcem w dół od góry ekranu, aby wyświetlić menu szybkiego dostępu. Następnie dotknij ikony przypominającej koło zębate w prawym górnym rogu.
Możesz też dotknąć ikony przypominającej koło zębate w menu Aplikacje
Krok 2. Wybierz Konta
Spowoduje to wyświetlenie wszystkich kont, na które jesteś zalogowany na urządzeniu z Androidem. Znajduje się w menu głównym większości urządzeń z systemem Android. W zależności od marki i modelu telefonu można to znaleźć w sekcji „Konta i kopie zapasowe” lub „Użytkownicy i konta” lub w podobnym miejscu.
Krok 3. Stuknij konto Google, do którego zaimportowano plik CSV
Będzie on wymieniony według adresu e-mail. Obok znajduje się ikona przypominająca zieloną, czerwoną, żółtą i niebieską literę „G”.
Krok 4. Stuknij Synchronizuj konto
To druga opcja w menu konta.
Krok 5. Upewnij się, że "Kontakty" są włączone