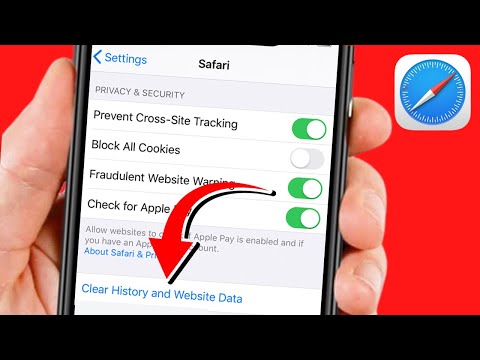Ta wikiHow uczy, jak monitorować prędkość Internetu w czasie zarówno na komputerze PC, jak i Mac za pomocą TestMy.net lub Speedcheck. Oba te narzędzia pozwolą Ci przetestować przepustowość Internetu za darmo i będą działać zarówno dla użytkowników komputerów Mac, jak i PC. Korzystając z jednej z tych witryn, będziesz w stanie monitorować zmiany szybkości Internetu w ciągu minut, godzin lub dni, dzięki czemu możesz być na bieżąco z wydajnością swojego Internetu.
Kroki
Metoda 1 z 2: Używanie TestMy.net do monitorowania prędkości Internetu

Krok 1. Przejdź do witryny TestMy
Powinieneś być na stronie automatycznego testu prędkości.
Jeśli jesteś na stronie głównej, po prostu kliknij tekst Autotestu u góry strony

Krok 2. Kliknij kółko obok Połączone
Spowoduje to przetestowanie szybkości przesyłania i pobierania Internetu.
Możesz przetestować tylko prędkość przesyłania lub pobierania, klikając jedną z nich

Krok 3. Wybierz, jak długo chcesz testować swój Internet, klikając Każdy
Na przykład możesz ustawić sprawdzanie prędkości Internetu co 30 minut.
- Jeśli ustawisz czas na mniej niż 10 minut, strona poprosi Cię o zarejestrowanie się.
- Upewnij się, że wyskakujące okienka nie są zablokowane, w przeciwnym razie test nie będzie mógł się odświeżyć.

Krok 4. Wybierz, jak często chcesz powtarzać test, klikając 12 razy
Na przykład możesz ustawić powtarzanie 5 razy dziennie.

Krok 5. Kliknij przycisk Rozpocznij test automatyczny, aby rozpocząć testowanie prędkości
Jeśli chcesz, możesz nadal normalnie przeglądać na innej karcie lub możesz zminimalizować okno i wrócić.
- Twoje informacje nie są automatycznie zapisywane, chyba że utworzysz konto. W przypadku dłuższych testów nie można wyłączyć komputera, nawet jeśli utworzysz konto.
- Jeśli planujesz zrobić test dłuższy niż jeden dzień, zaleca się utworzenie konta na wypadek problemów z rozłączeniem.
- Test można zakończyć wcześniej w dowolnym momencie, klikając przycisk Zakończ test/Escape u góry.

Krok 6. Kliknij przycisk Wyświetl wyniki, aby zobaczyć, jak zmieniła się prędkość Internetu
Wykres uśrednia Twoją prędkość i wyświetla zmiany w czasie.
Metoda 2 z 2: Ręczne testowanie prędkości Internetu za pomocą Speedcheck

Krok 1. Odwiedź witrynę Speedcheck
Strona główna to miejsce, na którym możesz rozpocząć test.

Krok 2. Zdecyduj, jak długo i jak często chcesz testować swoją sieć
Konieczne będzie ponowne zaewidencjonowanie i ręczne uruchomienie testów. Musisz także pozostawić włączony komputer lub utworzyć konto, aby zapisać swoje testy.
Utwórz konto, klikając Zaloguj, a następnie Utwórz konto w prawym górnym rogu strony

Krok 3. Kliknij Rozpocznij test, aby rozpocząć test szybkości Internetu
Twoje dane zostaną zapisane w przeglądarce, więc zostaw komputer włączony na czas testów.
Jeśli utworzyłeś konto, możesz rozpocząć test i wyłączyć komputer po jego zakończeniu

Krok 4. Sprawdź swoje wyniki, klikając kartę Historia
Będzie znajdować się w prawym górnym rogu strony.

Krok 5. Przeprowadź kilka testów w ciągu dnia, aby obliczyć średnią prędkość
Wróć do zakładki Rozpocznij test, gdy chcesz rozpocząć kolejny test. Przeprowadzenie kilku testów w ciągu dnia pokaże lepszą średnią prędkość Internetu w sekcji „Historia”.
Jeśli chcesz przetestować swoją prędkość w ciągu tygodnia, po prostu uruchamiaj test kilka razy dziennie w ciągu tygodnia. W takim przypadku najlepiej byłoby utworzyć konto, aby móc zapisać wyniki, jeśli komputer nieoczekiwanie się wyłączy
Porady
- Jeśli prędkość Twojego internetu jest niska, być może nadszedł czas na nowy router. Routery generalnie nie działają tak dobrze po 3 latach użytkowania.
- Pozycja routera może mieć wpływ na odbiór Wi-Fi. Jedną z najłatwiejszych rzeczy, które możesz zrobić, jest umieszczenie routera wyżej, na przykład na wysokiej półce.