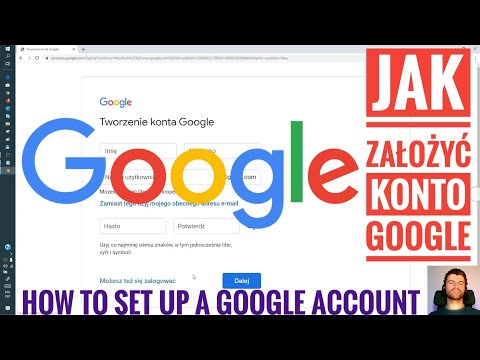Ten wikiHow uczy, jak rozwiązywać problemy z niską prędkością Internetu i ładowaniem stron w systemie Windows 7. Powolne prędkości Internetu mogą być spowodowane różnymi rzeczami, więc nie ma jednej magicznej poprawki dla Twojego komputera. Dowiesz się, jak sprawdzić złośliwe oprogramowanie (bez pobierania dodatkowego oprogramowania), jak wykluczyć problemy z siecią, usunąć ograniczenia przepustowości i przyspieszyć działanie przeglądarki internetowej.
Kroki
Metoda 1 z 4: Skanowanie w poszukiwaniu złośliwego oprogramowania

Krok 1. Kliknij menu Start i wpisz obrońca w pasku wyszukiwania
Menu Start znajduje się zwykle w lewym dolnym rogu ekranu. Pojawi się lista pasujących wyników wyszukiwania.
Jeśli podczas przeglądania sieci system Windows 7 działa wolniej niż zwykle, możliwe, że w tle działa oprogramowanie typu adware, spyware lub inne rodzaje złośliwego oprogramowania

Krok 2. Kliknij Windows Defender w wynikach wyszukiwania
Spowoduje to otwarcie Windows Defender, wbudowanego pakietu antymalware dostarczanego z systemem Windows 7.
Jeśli używasz innego produktu chroniącego przed złośliwym oprogramowaniem, takiego jak Norton lub McAfee, możesz go użyć

Krok 3. Włącz ochronę w czasie rzeczywistym (opcjonalnie)
Jeśli chcesz, aby system Windows automatycznie chronił Cię przed wirusami i złośliwym oprogramowaniem podczas korzystania z Internetu, użyj tej funkcji. Jeśli widzisz komunikat „Ochrona w czasie rzeczywistym: włączona” w polu „Stan” u dołu ekranu, oznacza to, że jesteś już chroniony. Jeśli nie, wykonaj następujące kroki:
- Kliknij Narzędzia w górnej części okna.
- Kliknij Opcje.
- Kliknij Ochronę w czasie rzeczywistym w lewym panelu.
- Zaznacz pole obok „Używaj ochrony w czasie rzeczywistym (zalecane). Aby uzyskać najlepszą ochronę, zaznacz pozostałe dwa pola, aby umożliwić systemowi Windows skanowanie instalowanych programów i pobieranych plików.
- Kliknij Zapisać.

Krok 4. Sprawdź dostępność aktualizacji definicji złośliwego oprogramowania
Przed rozpoczęciem skanowania upewnij się, że Defender ma najbardziej aktualne informacje o możliwych zagrożeniach. Aby to zrobić, kliknij menu obok ikony Pomoc (znak zapytania) u góry, a następnie kliknij Sprawdź aktualizacje. Jeśli zostaną znalezione nowe definicje, zostaną one pobrane i zainstalowane.

Krok 5. Kliknij menu Skanuj
Jest na górze okna. Pojawi się lista opcji skanowania.

Krok 6. Wybierz opcję skanowania
Jeśli masz dziwne wyskakujące okienka, losowe reklamy, tajemnicze paski narzędzi lub inne dziwne zachowanie, wybierz Pełne skanowanie by nie pozostawić żadnego kamienia odwróconego. Po prostu wiedz, że skanowanie może zająć dużo czasu (czasami godzin). W przeciwnym razie możesz zrobić Szybki skan aby znaleźć większość infekcji, które mogą wpłynąć na wydajność Internetu.
- Aby zamiast tego wybrać określone foldery do skanowania, wybierz Skanowanie niestandardowe, dokonaj wyboru, a następnie kliknij Skanuj teraz zacząć.
- Podczas skanowania możesz nadal korzystać z systemu Windows, ale prawdopodobnie będziesz mieć wolniejsze działanie.

Krok 7. Usuń wykryte złośliwe oprogramowanie
Po zakończeniu skanowania pojawią się wyniki. Jeśli wykryto zagrożenie, kliknij je, aby je zaznaczyć, a następnie kliknij Usunąć. Po usunięciu wszystkich zagrożeń uruchom ponownie komputer, aby rozpocząć czyszczenie. Jeśli nie wykryto żadnych zagrożeń, świetnie!
Metoda 2 z 4: Wykluczenie problemów z siecią

Krok 1. Uruchom ponownie router i/lub modem
Niskie prędkości Internetu mogą być spowodowane problemami, które nie dotyczą komputera z systemem Windows 7, takimi jak intensywnie obciążona sieć lub router, który wymaga zresetowania. Ponowne uruchomienie routera i/lub modemu często usuwa problemy z szybkością, gdy się pojawią. Odłączając modem i/lub router, pozostaw kable zasilające na co najmniej 10 sekund przed ponownym podłączeniem.

Krok 2. Zbliż się do bezprzewodowego punktu dostępowego, jeśli korzystasz z Wi-Fi
Słaby sygnał może powodować różnego rodzaju problemy z Internetem, w tym spowolnienie przeglądania i zrywanie połączeń. Upewnij się, że router nie znajduje się w pobliżu niczego, co może zakłócać jego sygnał, w tym niektórych elektronicznych niań, kuchenek mikrofalowych, niektórych telefonów bezprzewodowych i innych routerów bezprzewodowych. Jeśli coś blokuje linię lokacji do routera, usuń go, jeśli to możliwe.
- Jeśli sygnał Wi-Fi nie dociera zbyt daleko, poszukaj bezprzewodowego wzmacniacza lub wzmacniacza sygnału.
- Jeśli jesteś w potrzebie i chcesz szybko wzmocnić sygnał, wypróbuj aluminiową puszkę po napojach lub piwie. Przetnij puszkę na pół pionowo, a następnie ustaw ją za antenami tak, aby otwarta część była skierowana w stronę komputera i innych urządzeń w sieci. Aluminium może odbijać sygnał i wzmacniać go.

Krok 3. Uruchom test szybkości sieci
Jeśli przesyłanie strumieniowe, pobieranie i przesyłanie trwa dłużej niż zwykle, może występować problem z połączeniem z usługodawcą internetowym (ISP). Aby sprawdzić prędkość, przejdź do https://www.speedtest.net w dowolnej przeglądarce internetowej, a następnie kliknij Udać się aby rozpocząć test.
- Sprawdź wyniki testu pod kątem rodzaju usługi, za którą płacisz. Jeśli numery są dalekie, zadzwoń do swojego dostawcy, aby dowiedzieć się, co się dzieje.
- Jeśli udostępniasz innym wolne połączenie internetowe, staraj się unikać korzystania z Internetu, gdy inni grają w gry internetowe lub przesyłają strumieniowo wideo. Rozważ przejście na inny poziom usług lub sprawdź innych dostawców internetu w Twojej okolicy.

Krok 4. Odłącz inne urządzenia od sieci
Jeśli inne komputery lub urządzenia sieciowe (w tym urządzenia do przesyłania strumieniowego i telewizory) są podłączone do tej samej sieci, co komputer z systemem Windows 7, mogą wystąpić wolniejsze prędkości, gdy te urządzenia są używane. Na przykład, jeśli członek rodziny pobiera muzykę w swojej sypialni, gdy próbujesz przesyłać strumieniowo Netflix, prawdopodobnie zauważysz spadek szybkości.

Krok 5. Wypróbuj połączenie Ethernet, jeśli korzystasz z Wi-Fi
Aby uzyskać największą szansę na najszybsze połączenie w systemie Windows 7, w miarę możliwości wybierz połączenie przewodowe zamiast bezprzewodowego. Połączenia Ethernet mają mniejsze opóźnienia i nie mają szans na zakłócenia bezprzewodowe.
Metoda 3 z 4: Ograniczenie zarezerwowanej przepustowości

Krok 1. Naciśnij ⊞ Win + R, aby otworzyć okno dialogowe Uruchom
Ta metoda usuwa limit przepustowości zarezerwowany dla aplikacji działających na komputerze, co często skutkuje szybszymi połączeniami internetowymi w systemie Windows 7.

Krok 2. Wpisz gpedit.msc i naciśnij ↵ Enter
Pojawi się okno wyglądające na folder.

Krok 3. Kliknij dwukrotnie folder Szablony administracyjne
Znajduje się w lewym panelu w sekcji Konfiguracja komputera.

Krok 4. Kliknij dwukrotnie folder Sieć
Znajduje się wewnątrz właśnie rozwiniętego folderu Szablony administracyjne.

Krok 5. Kliknij Harmonogram pakietów QoS w folderze Sieć

Krok 6. Kliknij dwukrotnie Ogranicz rezerwowalną przepustowość
Spowoduje to otwarcie nowego okna dialogowego.

Krok 7. Zmień „Limit przepustowości” na zero
Możesz to zrobić, usuwając 20, które są obecnie w polu, i wpisując 0.

Krok 8. Kliknij Zastosuj i wtedy OK.
Obie opcje znajdują się w prawym dolnym rogu ekranu.

Krok 9. Uruchom ponownie komputer
Po utworzeniu kopii zapasowej komputera nie będzie już ograniczać przepustowości Internetu używanej przez aplikacje systemu Windows.
Metoda 4 z 4: Poprawa szybkości przeglądarki internetowej

Krok 1. Wyczyść pamięć podręczną
Jeśli zauważysz spowolnienie podczas przeglądania sieci, może to być spowodowane dużą ilością plików tymczasowych na twoim komputerze. Oto jak wyczyścić pamięć podręczną przeglądarki:
- Internet Explorer: Przejdź do menu Start > Panel sterowania > Sieć i Internet > opcje internetowe. Kliknij Kasować w sekcji „Historia przeglądania” zaznacz pole obok „Tymczasowe pliki internetowe” i kliknij Kasować.
- Chrome: kliknij menu z trzema kropkami i przejdź do Więcej narzędzi > Wyczyść dane przeglądania. Wybierz Cały czas z menu zakresu zaznacz pole obok „Obrazów i plików w pamięci podręcznej”, a następnie kliknij Wyczyść dane.

Krok 2. Wyłącz rozszerzenia i wtyczki
Jeśli Twoja przeglądarka jest obciążona dodatkowymi funkcjami, takimi jak paski narzędzi i wtyczki innych firm, wyłączenie ich może poprawić komfort przeglądania. Czynności, które należy wykonać, aby to zrobić, różnią się w zależności od przeglądarki:
- Internet Explorer: kliknij koło zębate w prawym górnym rogu i wybierz Zarządzaj dodatkami. Wybierz Wszystkie dodatki w sekcji „Pokaż”, aby zobaczyć, co jest zainstalowane. Aby wyłączyć dodatek, wybierz go, a następnie kliknij Wyłączyć.
- Chrome: jeśli rozszerzenie ma ikonę w prawym górnym rogu przeglądarki Chrome, kliknij ją prawym przyciskiem myszy i wybierz Usuń z Chrome. W przeciwnym razie kliknij menu z trzema kropkami i przejdź do Więcej narzędzi > Rozszerzenia. Kliknij Usunąć obok rozszerzenia, a następnie kliknij Usunąć potwierdzać.

Krok 3. Usuń niepotrzebne paski narzędzi
Jeśli kiedykolwiek pobierałeś i instalowałeś oprogramowanie w Internecie, być może przypadkowo zainstalowałeś „pasek narzędzi” przeglądarki internetowej, który nie tylko zajmuje miejsce w przeglądarce, ale może również spowalniać przeglądanie. Niektóre z tych pasków narzędzi należy zainstalować za pomocą Panelu sterowania, a nie za pomocą rozszerzeń przeglądarki. Jeśli wyłączenie rozszerzeń nie spowodowało usunięcia paska narzędzi, wykonaj następujące czynności:
- Kliknij menu Start i wybierz Panel sterowania.
- Kliknij Odinstaluj program lub Programy i funkcje.
- Kliknij prawym przyciskiem myszy nazwę paska narzędzi na liście aplikacji i wybierz Odinstaluj.
- Postępuj zgodnie z instrukcjami wyświetlanymi na ekranie, aby zakończyć dezinstalację. Usuń wszystkie dodatkowe paski narzędzi w ten sam sposób.
- Jeśli pasek narzędzi został zainstalowany przez wirusa lub złośliwe oprogramowanie, konieczne może być wykonanie skanowania w poszukiwaniu złośliwego oprogramowania, aby się go pozbyć.

Krok 4. Zresetuj ustawienia przeglądarki
Większość przeglądarek internetowych zawiera opcję resetowania, która usuwa wszystkie preferencje i dostosowania, zapewniając nowe wrażenia. Jeśli nic innego nie zadziałało, odświeżenie przeglądarki może pomóc w zwiększeniu prędkości.
- Internet Explorer: Kliknij koło zębate i wybierz opcje internetowe. Kliknij Zaawansowany kliknij kartę Resetowanie przycisk. Zaznacz pole obok „Usuń ustawienia osobiste”, kliknij Resetowanie, a następnie postępuj zgodnie z instrukcjami wyświetlanymi na ekranie.
- Chrome: kliknij menu z trzema kropkami, wybierz Ustawienia, następnie kliknij Zaawansowany na dnie. Kliknij Resetowanie ustawień a następnie kliknij Resetowanie ustawień potwierdzać.

Krok 5. Przełącz się na Chrome
Jeśli nie używasz jeszcze przeglądarki Google Chrome, wypróbuj ją - jest znana z tego, że jest najszybszą opcją przeglądania na komputerach z systemem Windows 7. Możesz pobrać ją z
Porady
- Jeśli używasz starszego komputera i działasz powoli, nawet gdy nie przeglądasz sieci, być może nadszedł czas na uaktualnienie. Na szczęście komputery z systemem Windows 10 są znacznie tańsze niż kiedyś, a system Windows 10 zawiera mnóstwo ulepszeń wydajności, które sprawią, że będziesz chciał dokonać zmiany znacznie wcześniej.
- Windows 7 zawiera wiele ulepszeń wizualnych, które mogą spowolnić ogólną wydajność komputera. W Panelu sterowania wpisz informacje o wydajności w pasku wyszukiwania, kliknij Informacje o wydajności i narzędzia w wynikach, a następnie kliknij Dostosuj efekty wizualne. Na Efekty wizualne zakładka, wybierz Dostosuj do najlepszej wydajności i kliknij ok.