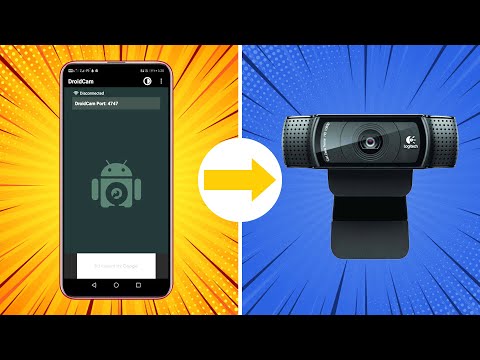Ta wikiHow uczy, jak rozpocząć rozmowę wideo z kontaktem na Viber, używając komputera.
Kroki

Krok 1. Otwórz Viber na swoim komputerze
Ikona Viber wygląda jak fioletowy dymek z białym zestawem słuchawkowym do telefonu. Możesz go znaleźć w folderze Aplikacje na komputerze Mac lub w menu Start w systemie Windows.

Krok 2. Kliknij ikonę figury w lewym górnym rogu
Ten przycisk znajduje się w lewym górnym rogu okna aplikacji. Otworzy twoją listę kontaktów.
Jeśli nie widzisz tutaj ikony figury, kliknij ikonę z trzema kropkami i wybierz Łączność w menu nawigacyjnym.

Krok 3. Kliknij kartę Tylko Viber
Ten przycisk znajduje się na górze listy kontaktów. Kliknięcie otworzy listę wszystkich twoich kontaktów, którzy mają Viber.
Mała ikona Viber pojawi się obok nazwy kontaktu, jeśli jest on na Viber

Krok 4. Kliknij nazwę kontaktu w lewym panelu
Spowoduje to otwarcie rozmowy z Twoim kontaktem po prawej stronie.

Krok 5. Kliknij fioletową ikonę aparatu w prawym górnym rogu
W prawym górnym rogu rozmowy na czacie znajdziesz ikonę aparatu. Kliknięcie go rozpocznie rozmowę wideo z tym kontaktem.