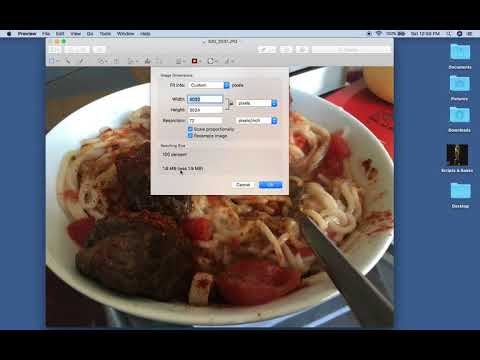W tym filmie pokazano, jak zalogować się do serwera terminali za pomocą klienta pulpitu zdalnego systemu Windows. Klient usługi Podłączanie pulpitu zdalnego służy do logowania się do serwera terminali wirtualnych. Podłączanie pulpitu zdalnego zostało dołączone do wszystkich wersji systemu Windows od systemu Windows XP. Jest również dostępny do pobrania dla systemów Mac OSX i Windows 2000 oraz wcześniejszych.
Kroki

Krok 1. Jeśli używasz systemu Windows Vista, Windows 7 lub Windows Server 2008, Podłączanie pulpitu zdalnego można znaleźć w „Start”, „Wszystkie programy”, „Akcesoria”, „Podłączanie pulpitu zdalnego
’

Krok 2. Jeśli używasz systemu Windows XP lub Windows Server 2003, można go znaleźć w „Start”, „Wszystkie programy”, „Akcesoria”, „Komunikacja”, „Podłączenie pulpitu zdalnego

Krok 3. Aby zalogować się do serwera terminali wirtualnych, uruchom Podłączanie pulpitu zdalnego

Krok 4. W polu komputera wprowadź adres IP swojego wirtualnego serwera terminali
(Adres IP zostanie wysłany do głównej osoby kontaktowej na koncie po udostępnieniu serwera).

Krok 5. Kliknij przycisk „Opcje”

Krok 6. Kliknij zakładkę „Zasoby lokalne”

Krok 7. Upewnij się, że opcja „Drukarki” ma znacznik wyboru, a następnie kliknij „Więcej”

Krok 8. Upewnij się, że opcja „Dyski” ma w sobie znacznik wyboru, a następnie kliknij przycisk „OK”

Krok 9. Kliknij kartę „Ogólne”, a następnie kliknij przycisk „Zapisz jako”

Krok 10. Wybierz pulpit
W polu nazwy pliku wpisz przyjazną nazwę, a następnie kliknij „Zapisz”.

Krok 11. Kliknij przycisk „Połącz”, aby połączyć się z serwerem wirtualnych terminali
(Możesz otrzymać ostrzeżenie o zabezpieczeniach podczas pierwszego łączenia się z wirtualnym serwerem terminali. Jeśli tak się stanie, zaznacz opcję „Nie pytaj ponownie” i kliknij przycisk „Połącz”)

Krok 12. Wprowadź swoją nazwę użytkownika i hasło i kliknij „OK
(Ze względów bezpieczeństwa nie zaleca się umieszczania znacznika wyboru w opcji „Zapamiętaj moje dane uwierzytelniające”. Jeśli pojawi się komunikat dotyczący bezpieczeństwa, umieść znacznik wyboru w opcji „Nie pytaj mnie ponownie” i kliknij „ przycisk Tak.)
- Po połączeniu się z wirtualnym serwerem terminali, u góry ekranu pojawi się pasek połączenia. Pasek połączenia może służyć do minimalizowania, maksymalizowania lub zamykania okien klienta Podłączanie pulpitu zdalnego.
- Pasek połączenia można na stałe przypiąć u góry ekranu lub odpiąć do opcji „Autoukrywanie”. Jeśli nie jest przypięty u góry ekranu, pasek połączenia automatycznie zniknie i pojawi się ponownie po przesunięciu myszy do obszaru na górnej części ekranu.

Krok 13. Kliknięcie na „X” na pasku połączenia zamknie Podłączanie pulpitu zdalnego, ale utrzyma sesję zalogowaną i wszystkie otwarte aplikacje uruchomione na wirtualnym serwerze terminalowym

Krok 14. Aby zamknąć wszystkie aplikacje i wylogować się z wirtualnego serwera terminali, użyj „Start” „Wyloguj”
’