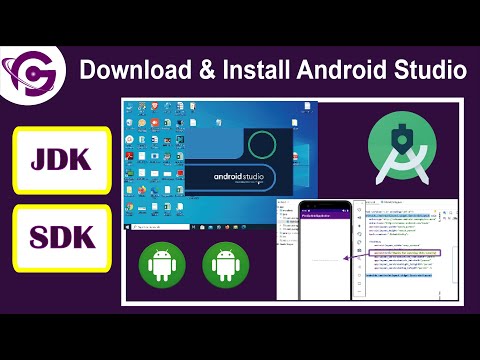Jesteś na spotkaniu Zoom online i chcesz, aby inni uczestnicy widzieli dokument, który przeglądasz. Ten wikiHow nauczy Cię, jak udostępniać pliki w Zoom za pomocą klienta komputerowego Zoom dla komputerów Windows i Mac. Jeśli jednak korzystasz z telefonu komórkowego, nie możesz udostępnić pliku, ale możesz udostępnić swój ekran.
Kroki
Metoda 1 z 2: Korzystanie z systemu Windows lub Mac

Krok 1. Zorganizuj spotkanie Zoom lub dołącz do niego
Jeśli potrzebujesz pomocy, aby dołączyć do trwającego już spotkania, zapoznaj się z artykułem Jak dołączyć do spotkania Zoom na komputerze PC lub Mac.
Aby zorganizować spotkanie, otwórz klienta, zaloguj się i kliknij Nowe spotkanie.

Krok 2. Kliknij Czat
Zobaczysz to wyśrodkowane na dole ekranu z ikoną dymka czatu.
Po prawej stronie otworzy się okno czatu

Krok 3. Kliknij Plik
Znajduje się w prawym dolnym rogu okna czatu, obok ikony kartki papieru oznaczonej uchem.

Krok 4. Wybierz lokalizację pliku
Możesz wybrać korzystanie z usług w chmurze, takich jak OneDrive, Dropbox, Dysk Google i Box, lub przeszukać komputer.

Krok 5. Zaloguj się (jeśli wybrałeś usługę w chmurze)
Zanim udostępnisz plik, musisz zalogować się do wybranej usługi w chmurze. Jeśli nie wybrałeś usługi w chmurze, nie musisz się logować i możesz pominąć ten krok.

Krok 6. Przejdź do pliku i kliknij go dwukrotnie
Plik zostanie wysłany na czacie i wyśle powiadomienie do wszystkich uczestników spotkania, że mogą go pobrać.
Jeśli nie możesz udostępnić pliku, możesz powiadomić administratora, że ma wyłączone ustawienie w ustawieniach konta portalu internetowego Zoom. Możesz również sprawdzić swoje ustawienia użytkownika w Ustawieniach konta w swoim portalu internetowym Zoom
Metoda 2 z 2: Korzystanie z aplikacji mobilnej

Krok 1. Zorganizuj spotkanie Zoom lub dołącz do niego
Możesz kliknąć link z zaproszeniem, aby dołączyć do spotkania lub dotknąć Nowe spotkanie zorganizować spotkanie.

Krok 2. Stuknij Udostępnij
Jest to zielona ikona wyśrodkowana na dole ekranu.

Krok 3. Wybierz lokalizację pliku
Możesz wybrać korzystanie z usług w chmurze, takich jak OneDrive, Dropbox, Dysk Google, iCloud Drive i Box, lub przeszukać lokalną pamięć masową.

Krok 4. Zaloguj się (jeśli wybrałeś usługę w chmurze)
Zanim udostępnisz plik, musisz zalogować się do wybranej usługi w chmurze. Jeśli nie wybrałeś usługi w chmurze, nie musisz się logować i możesz pominąć ten krok.

Krok 5. Stuknij plik, który chcesz udostępnić
Ten plik będzie wyświetlany na wszystkich ekranach spotkania, dzięki czemu wszyscy będą mogli jednocześnie przeglądać ten sam dokument. Nie mogą jednak pobrać tego pliku.