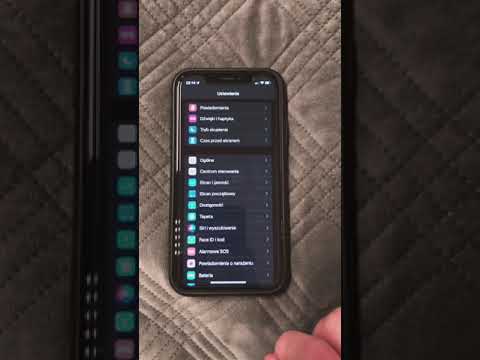Apple ID służy do uzyskiwania dostępu do prawie wszystkich produktów i usług Apple. Potrzebujesz go do robienia zakupów w iTunes i App Store, a Twój Apple ID zapewnia dostęp do iCloud i usług tworzenia kopii zapasowych dla Twojego iDevice. Utworzenie Apple ID zajmuje tylko kilka minut i jest całkowicie bezpłatne. Postępuj zgodnie z tym przewodnikiem, aby dowiedzieć się, jak to zrobić.
Kroki
Metoda 1 z 3: Korzystanie z Witryny

Krok 1. Przejdź do strony tworzenia Apple ID
Utworzenie Apple ID jest bezpłatne.

Krok 2. Wprowadź swój podstawowy adres e-mail
Aby utworzyć identyfikator Apple ID, musisz wprowadzić prawidłowy adres e-mail. Będzie on używany jako kontaktowy adres e-mail, a także stanie się Twoim identyfikatorem Apple ID. Po zalogowaniu się do usługi, która wymaga Apple ID, wpiszesz ten adres e-mail i utworzone hasło.

Krok 3. Utwórz silne hasło
Twój identyfikator Apple ID będzie zawierał transakcje w sklepie, a także wiele informacji o używanych urządzeniach Apple. Upewnij się, że Twoje hasło jest bezpieczne i dołącz cyfry i symbole, aby je wzmocnić.

Krok 4. Wprowadź pytanie zabezpieczające i datę urodzin
Będą one używane w przypadku, gdy zapomnisz hasła i będziesz musiał poprosić o nowe. Apple wykorzysta te informacje do zweryfikowania Twojej tożsamości przed wysłaniem nowego hasła.

Krok 5. Wpisz swoje imię i nazwisko oraz adres
Apple potrzebuje tych informacji do wszelkich zakupów, których możesz dokonać przy użyciu tego identyfikatora Apple ID. Twój adres pocztowy informuje ich, gdzie ludzie używają ich produktów.

Krok 6. Wybierz rezygnację z otrzymywania wiadomości e-mail
Apple automatycznie zgadza się na otrzymywanie biuletynów i aktualizacji produktów za pośrednictwem podanej przez Ciebie wiadomości e-mail. Jeśli nie chcesz ich otrzymywać, odznacz pola.

Krok 7. Wprowadź CAPTCHA
Wpisz znaki, które pojawiają się na obrazku. Jeśli nie możesz ich przeczytać, kliknij przycisk „Wypróbuj inny obraz”, aby uzyskać nowy, lub przycisk „Niedowidzący”, aby przeczytać go na głos.

Krok 8. Przeczytaj i zaakceptuj warunki
Zanim będziesz mógł utworzyć swój identyfikator, musisz zaznaczyć, że zapoznałeś się z Warunkami korzystania z usługi i Polityką prywatności. Jeśli tak i zgadzasz się na nie, zaznacz pole. Kliknij przycisk Utwórz Apple ID. Otrzymasz wiadomość e-mail z prośbą o potwierdzenie utworzenia Apple ID.
Podczas tworzenia identyfikatora Apple ID za pośrednictwem witryny internetowej nie musisz wprowadzać żadnych informacji rozliczeniowych. Jednak po zalogowaniu się do iTunes zostaniesz poproszony o podanie karty kredytowej i adresu rozliczeniowego
Metoda 2 z 3: Korzystanie z iPhone'a lub iPada

Krok 1. Otwórz aplikację Ustawienia
Przewiń w dół i wybierz iTunes i App Store. Jeśli jest już zalogowany identyfikator Apple ID, stuknij przycisk Wyloguj.

Krok 2. Stuknij Utwórz nowy Apple ID
Zostaniesz poproszony o wybranie sklepu, dla którego tworzysz identyfikator. Wybierz sklep odpowiedni dla Twojej lokalizacji. Stuknij Gotowe, aby potwierdzić, a następnie Dalej.

Krok 3. Przeczytaj Regulamin
Możesz również zdecydować się na przesłanie ich e-mailem. Zrób to, wprowadzając prawidłowy adres e-mail i stukając Wyślij przez e-mail. Aby kontynuować, dotknij Zgadzam się, a następnie Zgadzam się ponownie, aby potwierdzić.

Krok 4. Podaj swój adres e-mail
Ten adres e-mail stanie się Twoim Apple ID. Będziesz używać tego e-maila do logowania się do usług Apple korzystających z Apple ID. Upewnij się również, że utworzyłeś silne hasło, ponieważ Twój Apple ID zawiera wiele informacji osobistych i finansowych.
Będziesz musiał utworzyć trzy pytania bezpieczeństwa, które będą używane w przypadku zapomnienia hasła

Krok 5. Wprowadź informacje rozliczeniowe
Wybierz typ karty kredytowej i wprowadź odpowiednie informacje. Musisz również podać poprawny adres rozliczeniowy.
Jeśli przewiniesz na dół listy kart kredytowych, możesz wybrać „Brak” i pominąć sekcję rozliczeń. Nie będziesz mógł nic kupić, dopóki nie podasz prawidłowych informacji rozliczeniowych

Krok 6. Zweryfikuj swoje konto
Po utworzeniu konta e-mail weryfikacyjny zostanie wysłany na adres e-mail wskazany jako Twój Apple ID. Będzie zawierał link, który musisz odwiedzić, aby aktywować swoje konto. Kliknij go, a następnie wprowadź nowy identyfikator Apple ID i hasło, aby go aktywować.
Metoda 3 z 3: Korzystanie z iTunes

Krok 1. Otwórz iTunes
Kliknij menu Sklep. Wybierz Utwórz Apple ID z menu Sklep. Kliknij Kontynuuj w nowym oknie, które się pojawi.

Krok 2. Przeczytaj i zaakceptuj Regulamin
Po ich przeczytaniu zaznacz pole i kliknij Zgadzam się.

Krok 3. Wprowadź swoje dane
Będziesz musiał wprowadzić adres e-mail, który stanie się Twoim Apple ID. Będziesz wprowadzać swój identyfikator Apple ID za każdym razem, gdy będziesz musiał zalogować się do usług Apple. Będziesz także musiał wpisać dobre, silne hasło. Musi mieć co najmniej 8 znaków i zawierać litery i cyfry.
Będziesz także musiał utworzyć pytanie zabezpieczające i datę urodzenia, aby zweryfikować swoją tożsamość, jeśli zapomnisz hasła

Krok 4. Zdecyduj, czy chcesz zrezygnować z wiadomości e-mail od Apple
Na dole formularza znajdują się dwa pola wyboru. Są one domyślnie zaznaczone. Jeśli nie chcesz otrzymywać promocyjnych wiadomości e-mail i biuletynów od Apple, odznacz te pola.

Krok 5. Wprowadź informacje rozliczeniowe
Wybierz odpowiedni typ karty i wprowadź dane karty kredytowej oraz adres rozliczeniowy. Jeśli wolisz nie dołączać karty kredytowej do swojego konta, kliknij opcję Brak. Będziesz musiał wprowadzić dane karty kredytowej, jeśli zamierzasz robić zakupy w iTunes lub App Store, ale nie potrzebujesz ich w przypadku bezpłatnych produktów.

Krok 6. Zweryfikuj swoje konto
Kliknij Gotowe, aby utworzyć swój Apple ID. Otrzymasz wiadomość e-mail zawierającą link, który zweryfikuje Twoje konto. Po zweryfikowaniu konta możesz zalogować się do dowolnego produktu lub usługi Apple przy użyciu nowego identyfikatora Apple ID.

Krok 7. Zakończony
Porady
- Często pomocne jest wcześniejsze przygotowanie wszystkich informacji, w tym informacji o karcie kredytowej lub systemie PayPal.
- Utworzenie konta za pośrednictwem witryny Apple nie wymaga podania metody płatności, ale nie będziesz mógł korzystać ze sklepu iTunes, dopóki tego nie zrobisz.