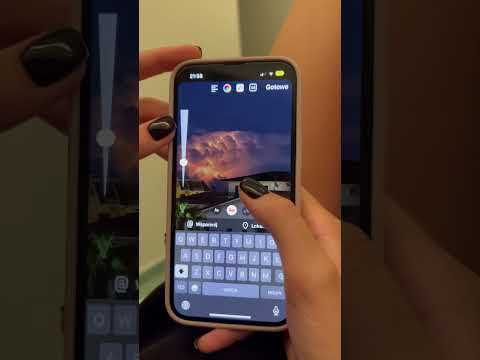Czy nie jest to frustrujące, gdy piszesz, a Twoje nowe słowa zaczynają usuwać słowa znajdujące się już na stronie? Być może myślisz, że ktoś włamał się na Twój komputer, ale problem polega zwykle na tym, że nacisnąłeś przycisk Ins (Wstaw) na klawiaturze. Ten wikiHow uczy, jak włączać/wyłączać tryb zastępowania - tryb, który sprawia, że nowe litery zastępują istniejące - oraz jak całkowicie go wyłączyć w programie Microsoft Word.
Kroki
Metoda 1 z 2: Wyłączanie trybu zastępowania za pomocą klawisza Insert
Krok 1. Naciśnij Wstaw lub Ins raz.
Klawisz znajduje się zwykle w pobliżu prawego górnego rogu klawiatury. Naciśnięcie tego klawisza włącza lub wyłącza funkcję Wstaw w dowolnej aplikacji na komputerze.

Krok 2. Naciśnij Ctrl + Z, aby przywrócić przypadkowo usunięty tekst
Może być konieczne naciśnięcie tej kombinacji klawiszy, aby cofnąć cały tekst, który przypadkowo zastąpiłeś.

Krok 3. Wpisz tekst ponownie
Teraz, po naciśnięciu klawisza, powinieneś być w stanie pisać bez wymazywania tego, co już jest na stronie.
- Jeśli używasz programu Microsoft Word i przypadkowo naciskasz klawisz ⌤ Ins zbyt często, możesz wyłączyć tryb zastępowania. Zobacz metodę Wyłączanie trybu zastępowania w programie Microsoft Word, aby dowiedzieć się, jak to zrobić.
- Jeśli nadal masz problemy z wprowadzaniem nowego tekstu, zapisz swoją pracę i zamknij aplikację. Po ponownym uruchomieniu aplikacji powinno być możliwe normalne wpisywanie tekstu.
Metoda 2 z 2: Wyłączanie trybu zastępowania w programie Microsoft Word

Krok 1. Kliknij menu Plik
Znajduje się w lewym górnym rogu programu Word.

Krok 2. Kliknij Opcje
Jest na dole menu.

Krok 3. Kliknij kartę Zaawansowane

Krok 4. Usuń zaznaczenie z opcji „Użyj klawisza Insert, aby kontrolować tryb zastępowania
Znajduje się pod nagłówkiem „Opcje edycji”.

Krok 5. Usuń zaznaczenie z „Użyj trybu zastępowania
Jest tuż pod ostatnim polem, które odznaczałeś.

Krok 6. Kliknij OK
Naciśnięcie klawisza Ins w programie Microsoft Word nie będzie już włączać/wyłączać trybu zastępowania.