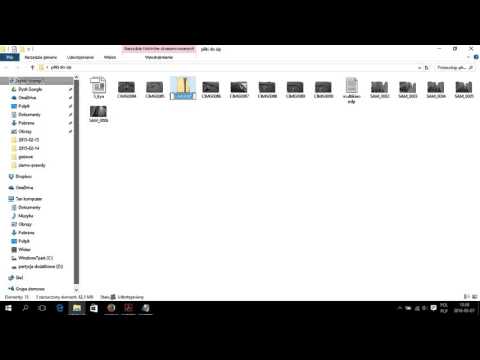Ponieważ Microsoft próbuje odejść od Panelu sterowania, ustawienia systemu Windows 10 są przenoszone do nowoczesnej aplikacji Ustawienia. Być może zastanawiasz się, w jaki sposób można otworzyć aplikację Ustawienia. Ten artykuł pokaże Ci prawie wszystkie sposoby na jego otwarcie.
Kroki
Metoda 1 z 2: Otwieranie aplikacji Ustawienia

Krok 1. Użyj menu Start
Kliknij lub naciśnij przycisk Start i wybierz koło zębate ustawień w lewym dolnym rogu.

Krok 2. Naciśnij jednocześnie klawisze klawiatury ⊞ Wygraj + I
To bardzo szybki i wygodny sposób otwierania Ustawień.

Krok 3. Użyj Cortany/wyszukiwania
Wpisz ustawienia i naciśnij ↵ Enter lub wybierz pasujący wynik.
- Jeśli przebywasz w kraju, w którym obsługiwana jest Cortana, możesz poprosić ją o otwarcie Ustawień. Naciśnij ikonę mikrofonu i powiedz „otwórz ustawienia” lub po prostu „ustawienia”.
- Możesz także użyć Cortany/wyszukiwania, aby wyszukać i otworzyć określone ustawienia. Na przykład możesz wpisać ustawienia kolorów lub poprosić Cortanę o „otworzenie ustawień kolorów”.

Krok 4. Użyj szybkiej akcji Wszystkie ustawienia w Centrum akcji
Centrum akcji to miejsce, w którym możesz przeglądać powiadomienia na swoim urządzeniu i wykonywać akcje za pomocą kafelków na dole zwanych szybkimi akcjami.
Naciśnij dymek/ikona powiadomienia w prawym dolnym rogu ekranu, aby otworzyć Centrum akcji. Kliknij lub dotknij Wszystkie ustawienia. Jeśli widzisz tylko cztery kafelki, kliknij link „Rozwiń”, aby wyświetlić pozostałe

Krok 5. Użyj Eksploratora plików
Najpierw otwórz Eksplorator plików.
- Upewnij się, że ten komputer jest wybrany w lewym okienku. Na wstążce u góry upewnij się, że wybrana jest karta Komputer, a następnie kliknij lub naciśnij Otwórz ustawienia.
- Możesz też wybrać dysk lokalny, na którym jest zainstalowany system Windows. Przejdź do „Windows\ImmersiveControlPanel”, a następnie otwórz „SystemSettings” lub „SystemSettings.exe”.

Krok 6. Wprowadź początkowe ustawienia ms:
w wierszu poleceń lub Windows Powershell i naciśnij ↵ Enter.
Metoda 2 z 2: Otwieranie/przeskakiwanie do określonych stron w aplikacji Ustawienia

Krok 1. Użyj Panelu sterowania, aby otworzyć określone strony w aplikacji Ustawienia
Panel sterowania można uruchomić, klikając lub dotykając paska/ikony wyszukiwania (lub wpisując w menu Start, jeśli wyłączono wyszukiwanie na pasku zadań), a następnie wpisując panel sterowania, a następnie naciskając ↵ Enter lub wybierając pasujący wynik.
Oto lista miejsc, do których należy przejść w Panelu sterowania, które uruchomią stronę w Ustawieniach:
- System i zabezpieczenia > Bezpieczeństwo i konserwacja > Odzyskiwanie > Jeśli masz problemy z komputerem, przejdź do Ustawienia i spróbuj go zresetować
- Konta użytkowników > Konta użytkowników > Wprowadź zmiany na moim koncie w ustawieniach komputera
- Wygląd i personalizacja > Pasek zadań i nawigacja (lub Właściwości nawigacji)
- Wygląd i personalizacja > Włącz lub wyłącz wysoki kontrast (w nagłówku Centrum ułatwień dostępu)

Krok 2. Otwórz ustawienia paska zadań
Kliknij prawym przyciskiem myszy lub przytrzymaj (w przypadku ekranów dotykowych) na pasku zadań, a następnie wybierz opcję Ustawienia paska zadań u dołu menu kontekstowego.

Krok 3. Użyj Cortany/wyszukiwania, aby wyszukać i otworzyć określone ustawienia
Na przykład możesz wpisać ustawienia kolorów lub poprosić Cortanę o „otworzenie ustawień kolorów”.

Krok 4. Otwórz ustawienia sieciowe za pomocą ikony na pasku zadań
- Kliknij lub naciśnij ikonę sieci na pasku zadań (wygląda jak jeden lub więcej zakrzywionych pasków lub monitor z wtyczką po lewej stronie).
- Wybierz „Ustawienia sieci i Internetu” na dole.