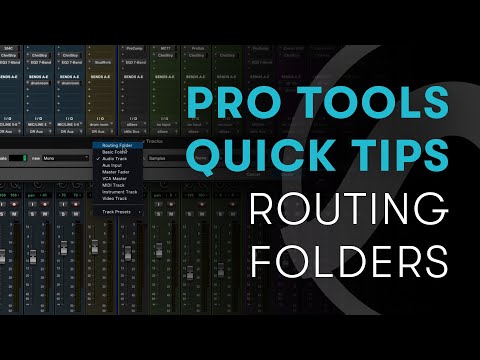Klucze Bluetooth są niesamowite. Poważnie. Kosztując zaledwie 10 USD za większość podstawowych kluczy USB, zapewniają one opłacalną metodę dodawania funkcji do komputera. Ale czasami nie są opcją. Może masz naprawdę stary komputer lub SoC (system-on-chip), który po prostu nie ma USB. Być może twoje jedyne porty USB to karty adapterów, które nie zapewniają wystarczającej mocy. A może po prostu nie masz już żadnych portów USB. Ten przewodnik przeprowadzi Cię przez proces instalacji modułu Bluetooth za pomocą jednej z bardziej niestandardowych metod, takich jak PCI, PCIe, mSATA, M.2 itp. Obejmuje to instalację odpowiednich sterowników i połączenie z pierwszym Bluetooth urządzenie.
Kroki
Część 1 z 3: Uzyskanie odpowiedniego modułu

Krok 1. Sprawdź, jakie porty rozszerzeń masz na płycie głównej
Jeśli masz maszynę OEM (taką jak komputer stacjonarny Dell Optiplex lub laptop z dowolnym paskiem), możesz zazwyczaj wyszukać w Google Podręcznik użytkownika dla numeru modelu komputera (na przykład Podręcznik użytkownika Dell PowerEdge 2950). Tam sprawdź w Spisie treści sekcję o nazwie Rozszerzenie.

Krok 2. Znajdź moduł Bluetooth, który łączy się przez ten port
Najpopularniejsze moduły Bluetooth (oprócz wspomnianego USB) wykorzystują PCIe, mSATA i M.2. Nie ma nieodłącznej różnicy między różnymi portami pod względem jakości połączenia; po prostu upewnij się, że kupujesz moduł od zaufanego producenta.
Część 2 z 3: Instalacja sprzętu

Krok 1. Otwórz komputer i fizycznie umieść moduł na swoim miejscu
Jeśli po raz pierwszy rozbierasz komputer na części, wyszukaj w serwisie YouTube film dotyczący demontażu dla konkretnego modułu komputera. Śledź wraz z filmem.
- Niektóre porty rozszerzeń, takie jak Mini PCIe, zazwyczaj nie wymagają demontażu komputera.)
- Jeśli ten krok przeraża Cię trochę za bardzo, istnieje płatna alternatywa. Większość sprzedawców komputerów wielkoformatowych (takich jak Best Buy lub MicroCenter) pozwoli Ci sprowadzić swoją maszynę i część do zainstalowania, a oni zrobią to za Ciebie za opłatą.

Krok 2. Upewnij się, że część jest rejestrowana jako zainstalowana
- W systemie Windows oznacza to przejście do Menedżera urządzeń (Start > Panel sterowania > Sprzęt i dźwięk > Menedżer urządzeń, wymaga dostępu administratora). Poszukaj (miejmy nadzieję) nowego wpisu oznaczonego Bluetooth lub, poza tym, nowego Niezidentyfikowanego urządzenia z żółtym trójkątem.
- Dla użytkowników komputerów Mac… dlaczego tu jesteś? Każdy komputer Mac od końca 2000 roku był wyposażony w preinstalowany interfejs Bluetooth. Jeśli wymieniasz martwy moduł Bluetooth, nowy powinien pojawić się w menu Bluetooth w Preferencjach systemowych; jeśli tworzysz Hackintosha, oficjalnie wykraczasz poza zakres tego artykułu.
- Użytkownicy Linuksa będą chcieli sprawdzić pliki man pod kątem konkretnego smaku Linuksa, jeśli chodzi o instalowanie nowego sprzętu.
Część 3 z 3: Instalowanie oprogramowania i podłączanie urządzeń peryferyjnych

Krok 1. Zainstaluj oprogramowanie tylko w razie potrzeby
Instalowanie oprogramowania jest tak naprawdę problemem tylko wtedy, gdy urządzenie Bluetooth nie jest wyświetlane w Menedżerze urządzeń jako urządzenie Bluetooth. Przejdź do witryny internetowej producenta zakupionego modułu Bluetooth i pobierz sterowniki odpowiednie dla konkretnego wariantu systemu Windows (7, 8, 8.1, 10 i x32 lub x64, odpowiednio. Wszystkie te informacje są dostępne, przechodząc do Start > Panel sterowania > System i zabezpieczenia > System, w wersji Windows Edition). Uruchom instalator sterowników, pozwól mu przetworzyć i w razie potrzeby uruchom ponownie komputer.

Krok 2. Przetestuj to
Teraz chwila prawdy - synchronizacja z urządzeniem peryferyjnym Bluetooth, takim jak klawiatura lub zestaw słuchawkowy.
- W przypadku użytkowników systemu Windows wróć do Panelu sterowania > Sprzęt i dźwięk; powinna być teraz opcja „Dodaj urządzenie Bluetooth”. Upewnij się, że urządzenie peryferyjne Bluetooth jest w trybie parowania (zapoznaj się z instrukcją obsługi), a następnie kliknij „Dodaj urządzenie Bluetooth” i poczekaj, aż moduł Bluetooth komputera wyszuka urządzenie peryferyjne Bluetooth. Wybierz urządzenie peryferyjne tak, jak się pojawi, wprowadź kody zabezpieczające (domyślny dla większości to 0000, ale sprawdź dokumentację, jeśli używają konkretnych) i postępuj zgodnie z instrukcjami kreatora, a powinieneś mieć działające urządzenie Bluetooth.
- W przypadku użytkowników komputerów Mac proces jest bardzo podobny. W obszarze Preferencje systemowe> Internet i sieć bezprzewodowa> Bluetooth powinno pojawić się małe okno na urządzenia peryferyjne Bluetooth. Upewnij się, że zaznaczyłeś pole „Włączone”, aby komputer włączał nowy moduł Bluetooth. Podobnie jak w przypadku użytkowników systemu Windows, upewnij się, że urządzenie peryferyjne jest w trybie parowania (sprawdź jego instrukcję), a następnie znajdź je na liście w oknie Urządzenia peryferyjne Bluetooth i kliknij je dwukrotnie. Postępuj zgodnie z instrukcjami, wprowadź kody zabezpieczające lub kody PIN, których wymaga komputer (ponownie, większość domyślnie to 0000, ale sprawdź w dokumentacji urządzenia peryferyjnego), a na końcu powinno być sprawne urządzenie Bluetooth.
Porady
Jest powód, dla którego najczęstszą odpowiedzią pomocy technicznej jest „Czy wyłączyłeś i włączono ponownie?” Upewnij się, że urządzenie peryferyjne Bluetooth jest włączone po przełączeniu go w tryb parowania! Upewnij się, że komputer dostarcza zasilanie do modułu Bluetooth! Jeśli wszystko inne zawiedzie, spróbuj ponownie uruchomić urządzenie peryferyjne, a nawet komputer! Każdy komputer, od małego komputera zasilającego urządzenie peryferyjne Bluetooth do ogromnego komputera, na który dzwonisz, uruchamia określone skrypty czyszczące i usuwa niechciane dane po wyłączeniu i ponownym włączeniu. Czasami może to być wszystko, czego potrzebujesz, aby problematyczny system działał
Ostrzeżenia
- Zachowaj ostrożność podczas instalacji nowego modułu Bluetooth, zwłaszcza jeśli jest on instalowany wewnętrznie! Większość modułów powinna „zaskoczyć” na swoje miejsce przy niewielkim nacisku. Nigdy nie powinieneś na siłę lub wbijać modułu na miejsce – może to spowodować nieodwracalne uszkodzenie płyty głównej, czyniąc komputer całkowicie bezużytecznym. Jeśli nie masz pewności lub czujesz się niekomfortowo podczas samodzielnego instalowania komponentów, zapytaj profesjonalistę – może to kosztować Cię pieniądze, ale będzie tego warte dla spokoju ducha.
- Zachowaj ostrożność podczas pracy w Menedżerze urządzeń. Odinstalowanie głównych komponentów komputera to tylko przypadkowe kliknięcie prawym przyciskiem myszy, a ich ponowna instalacja może być kłopotliwa - zwłaszcza jeśli odinstalowałeś wyświetlacz, port USB, kartę sieciową lub internetową!