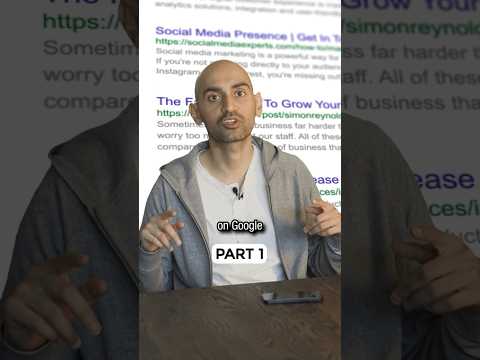Ta wikiHow uczy, jak uruchomić komputer z systemem Windows w trybie awaryjnym, który jest opcją rozruchu, która zapobiega uruchamianiu programów startowych i ładuje tylko minimalne programy potrzebne do obsługi komputera. Tryb awaryjny to dobry sposób na dostęp do komputera, który w przeciwnym razie działałby zbyt wolno, aby działać.
Kroki
Metoda 1 z 2: Windows 8 i 10
Krok 1. Zawieś ochronę funkcją BitLocker (jeśli jest włączona)
Przejdź do Zarządzaj funkcją BitLocker, a następnie kliknij „Zawieś ochronę”. Jeśli nie zawiesisz ochrony funkcją BitLocker, zostaniesz poproszony o podanie klucza odzyskiwania, aby kontynuować uruchamianie w trybie awaryjnym.

Krok 2. Włącz lub uruchom ponownie komputer
Zrób to, naciskając przycisk zasilania komputera. Jeśli komputer jest już włączony, ale działa nieprawidłowo, najpierw naciśnij i przytrzymaj przycisk zasilania, aby go wyłączyć.
Jeśli jesteś już zalogowany i chcesz po prostu ponownie uruchomić komputer w trybie awaryjnym, otwórz menu Start, naciskając klawisz ⊞ Win lub klikając logo Windows w lewym dolnym rogu ekranu

Krok 3. Kliknij ekran startowy
Gdy komputer zakończy uruchamianie (lub wybudzanie), powinieneś zobaczyć ekran z obrazem i godziną w lewym dolnym rogu. Kliknięcie tego ekranu spowoduje wyświetlenie ekranu wyboru użytkownika.

Krok 4. Kliknij ikonę zasilania
Ta ikona, znajdująca się w prawym dolnym rogu ekranu, przypomina okrąg z linią przechodzącą przez jego górę. Spowoduje to wywołanie wyskakującego menu.

Krok 5. Przytrzymaj ⇧ Shift i kliknij Uruchom ponownie.
ten Uruchom ponownie opcja pojawi się u góry wyskakującego menu, a po lewej stronie klawiatury komputera znajdziesz klawisz ⇧ Shift. Ten proces uruchomi ponownie komputer i otworzy stronę Opcje zaawansowane.
Może być konieczne kliknięcie Uruchom ponownie mimo to po kliknięciu Uruchom ponownie. Jeśli tak, trzymaj wciśnięty klawisz ⇧ Shift.

Krok 6. Kliknij Rozwiąż problemy
Powinna to być środkowa opcja na stronie Opcje zaawansowane, która jest jasnoniebieskim ekranem z białym tekstem.

Krok 7. Kliknij Opcje zaawansowane
To najniższa opcja na tej stronie.

Krok 8. Kliknij Ustawienia uruchamiania
Ta opcja znajduje się po prawej stronie strony, tuż pod Wiersz polecenia opcja.

Krok 9. Kliknij Uruchom ponownie
Znajduje się w prawym dolnym rogu ekranu. Kliknięcie go spowoduje ponowne uruchomienie komputera w menu Ustawienia uruchamiania.

Krok 10. Naciśnij
Krok 4. klucz
Po ponownym uruchomieniu systemu Windows na stronie Ustawienia uruchamiania naciśnięcie 4 spowoduje wybranie trybu awaryjnego jako bieżącej opcji uruchamiania.

Krok 11. Poczekaj, aż komputer zakończy ponowne uruchamianie
Po ponownym uruchomieniu komputer będzie w trybie awaryjnym.
Aby wyjść z trybu awaryjnego, uruchom ponownie komputer normalnie
Metoda 2 z 2: Windows 7

Krok 1. Znajdź klawisz F8
Znajduje się w górnym rzędzie klawiszy na klawiaturze komputera. Aby uzyskać dostęp do opcji trybu awaryjnego w systemie Windows 7, musisz nacisnąć klawisz F8 podczas ponownego uruchamiania komputera.

Krok 2. Włącz komputer
Zrób to, naciskając przycisk zasilania komputera. Jeśli komputer jest już włączony, ale działa nieprawidłowo, najpierw naciśnij i przytrzymaj przycisk zasilania, aby go wyłączyć.
Możesz także ponownie uruchomić komputer, klikając logo Windows w lewym dolnym rogu ekranu, klikając ikonę zasilania i klikając Uruchom ponownie.

Krok 3. Kilkakrotnie naciśnij F8
Zrób to natychmiast po tym, jak komputer zacznie się włączać. Ta akcja uruchomi menu startowe, które jest czarnym ekranem z białym tekstem.
- Celem jest tutaj naciśnięcie klawisza F8, zanim zobaczysz ekran „Uruchamianie systemu Windows”.
- Jeśli nic się nie dzieje podczas naciskania F8, może być konieczne przytrzymanie klawisza Fn podczas naciskania F8.

Krok 4. Naciskaj klawisz ↓, aż zostanie wybrany „Tryb awaryjny”
Ten klawisz powinien znajdować się po prawej stronie klawiatury. Gdy „Tryb awaryjny” ma nad nim biały pasek, pomyślnie go wybrałeś.

Krok 5. Naciśnij ↵ Enter
Spowoduje to zarówno wybranie trybu awaryjnego jako opcję ponownego uruchomienia, jak i kontynuowanie procesu uruchamiania.

Krok 6. Poczekaj, aż komputer zakończy ponowne uruchamianie
Po ponownym uruchomieniu komputer będzie w trybie awaryjnym.