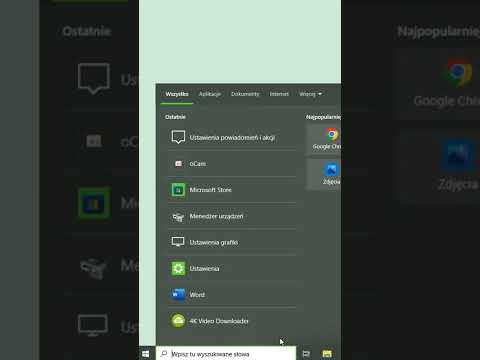Ten dokument ma na celu pomóc w uaktualnieniu wielu nowych wydań Oracle Java JDK/JRE w systemie Ubuntu Linux. Co jakiś czas, ze względu na poprawki błędów i problemy z bezpieczeństwem, Oracle wydaje aktualizacje swojej wersji Java JDK/JRE.
-
Notatka:
W tym artykule zakładamy, że masz wersję Oracle Java 7 32-bitową lub 64-bitową znajdującą się w /usr/local/java i chcesz uaktualnić do nowej wersji Oracle Java. Jeśli nie, zapoznaj się z następującym artykułem, aby uzyskać więcej informacji:
- Jak zainstalować Oracle Java na Ubuntu Linux?
Kroki

Krok 1. Pobierz nowe pliki binarne Oracle Java, upewnij się, że wybrałeś poprawne zaktualizowane pliki binarne Java JDK/JRE Oracle Java, dla architektury systemu Ubuntu Linux, 32-bitowej lub 64-bitowej, pliki binarne Oracle Java kończą się na (tar. gz) takich jak:
- jdk-7u40-linux-i586.tar.gz (32-bitowy)
-
jre-7u40-linux-i586.tar.gz (32-bitowy)
lub
- jdk-7u40-linux-x64.tar.gz (64-bitowy)
- jre-7u40-linux-x64.tar.gz (64-bitowy)
Metoda 1 z 4: 32-bitowe instrukcje Oracle Java:

Krok 1. Zostań użytkownikiem root i skopiuj nowe skompresowane pliki binarne Oracle Java z naszego katalogu pobierania do /usr/local/java
-
Wpisz/Kopiuj/Wklej:
cd /strona główna/"Twoja nazwa użytkownika"/Pobieranie
-
Wpisz/Kopiuj/Wklej:
sudo cp -r jdk-7u40-linux-i586.tar.gz /usr/local/java
-
Wpisz/Kopiuj/Wklej:
sudo cp -r jre-7u40-linux-i586.tar.gz /usr/local/java
-
Wpisz/Kopiuj/Wklej:
cd /usr/local/java

Krok 2. Następnie rozpakujemy naszą nową wersję plików binarnych Oracle Java w katalogu /usr/local/java
-
Wpisz/Kopiuj/Wklej:
sudo tar xvzf jdk-7u40-linux-i586.tar.gz
-
Wpisz/Kopiuj/Wklej:
sudo tar xvzf jre-7u40-linux-i586.tar.gz
Metoda 2 z 4: 64-bitowe instrukcje Oracle Java:

Krok 1. Zostań użytkownikiem root i skopiuj nowe skompresowane pliki binarne Oracle Java z naszego katalogu pobierania do /usr/local/java
-
Wpisz/Kopiuj/Wklej:
cd /strona główna/"Twoja nazwa użytkownika"/Pobieranie
-
Wpisz/Kopiuj/Wklej:
sudo -s cp -r jdk-7u40-linux-x64.tar.gz /usr/local/java
-
Wpisz/Kopiuj/Wklej:
sudo -s cp -r jre-7u40-linux-x64.tar.gz /usr/local/java
-
Wpisz/Kopiuj/Wklej:
cd /usr/local/java

Krok 2. Następnie rozpakujemy naszą nową wersję plików binarnych Oracle Java w katalogu /usr/local/java
-
Wpisz/Kopiuj/Wklej:
sudo tar xvzf jdk-7u40-linux-x64.tar.gz
-
Wpisz/Kopiuj/Wklej:
sudo tar xvzf jre-7u40-linux-x64.tar.gz

Krok 3. W tym momencie powinieneś mieć dwa nowe nieskompresowane katalogi binarne w /usr/local/java dla Java JDK/JRE wymienione jako:
jdk1.7.0_40
jre1.7.0_40
Wraz z:
jdk1.7.0_25
jre1.7.0_25
Metoda 3 z 4: Zmodyfikuj PATH systemu Linux:

Krok 1. Edytuj systemowy plik PATH /etc/profile i dodaj następujące zmienne systemowe do ścieżki systemowej
Użyj gedit, nano lub dowolnego innego edytora tekstu jako root i otwórz /etc/profile
-
Wpisz/Kopiuj/Wklej:
sudo gedit /etc/profil
lub
-
Wpisz/Kopiuj/Wklej:
sudo nano /etc/profil

Krok 2. Przewiń w dół za pomocą klawiszy strzałek do końca pliku i dodaj poniższe wiersze na końcu pliku /etc/profile w systemie Ubuntu Linux, w tym momencie zmienisz numery wersji ze starego Oracle Java na nową wersję Java, zmienisz numery wersji w następującym systemowym pliku PATH /etc/profile:
Zmodyfikuj plik /etc/profile:
JAVA_HOME=/usr/local/java/jdk1.7.0_25
PATH=$PATH:$HOME/bin:$JAVA_HOME/bin
JRE_HOME=/usr/local/java/jre1.7.0_25
PATH=$PATH:$HOME/bin:$JRE_HOME/bin
eksportuj JAVA_HOME
eksportuj JRE_HOME
eksportuj PATH
Zmień na to:
JAVA_HOME=/usr/local/java/jdk1.7.0_40
PATH=$PATH:$HOME/bin:$JAVA_HOME/bin
JRE_HOME=/usr/local/java/jre1.7.0_40
PATH=$PATH:$HOME/bin:$JRE_HOME/bin
eksportuj JAVA_HOME
eksportuj JRE_HOME
eksportuj PATH
Zapisz plik i wyjdź
Metoda 4 z 4: Poinformuj swój system o zaktualizowanej wersji Oracle Java:

Krok 1. Poinformuj swój system Ubuntu Linux, gdzie znajduje się Oracle Java JRE/JDK, teraz będziesz chciał zaktualizować system, aby używał Oracle Java 1.7.0_40
-
Wpisz/Kopiuj/Wklej:
sudo update-alternatives --install "/usr/bin/java" "java" "/usr/local/java/jre1.7.0_40/bin/java" 1
-
Wpisz/Kopiuj/Wklej:
sudo update-alternatives --install "/usr/bin/javac" "javac" "/usr/local/java/jdk1.7.0_40/bin/javac" 1
-
Wpisz/Kopiuj/Wklej:
sudo update-alternatives --install "/usr/bin/javaws" "javaws" "/usr/local/java/jre1.7.0_40/bin/jawy" 1

Krok 2. Poinformuj swój system Ubuntu Linux, że Oracle Java JRE 1.7.0_40 musi być nową domyślną Javą
-
Wpisz/Kopiuj/Wklej:
sudo update-alternatives --set java /usr/local/java/jre1.7.0_40/bin/java
-
Wpisz/Kopiuj/Wklej:
sudo update-alternatives --set javac /usr/local/java/jdk1.7.0_40/bin/javac
-
Wpisz/Kopiuj/Wklej:
sudo update-alternatives --set javaws /usr/local/java/jre1.7.0_40/bin/jawy

Krok 3. Załaduj ponownie PATH /etc/profile w całym systemie, wpisując następujące polecenie:
-
Wpisz/Kopiuj/Wklej:
. /etc/profil
- Zwróć uwagę, że systemowy plik PATH /etc/profile zostanie ponownie załadowany po ponownym uruchomieniu systemu Ubuntu Linux

Krok 4. Sprawdź, czy nowa wersja Oracle Java została poprawnie zainstalowana w systemie, uruchamiając następujące polecenia i zwracając uwagę na numer wersji nowej aktualizacji Java
-
Wpisz/Kopiuj/Wklej:
wersja java
to polecenie wyświetla wersję Java uruchomioną w twoim systemie

Krok 5. Powinieneś otrzymać komunikat, który wyświetla:
-
wersja java "1.7.0_40"
Java(TM) SE Runtime Environment (kompilacja 1.7.0_40-b08)Java HotSpot(TM) 64-bitowa maszyna wirtualna serwera (kompilacja 25.1-b02, tryb mieszany)
-
Wpisz/Kopiuj/Wklej:
javac -wersja
-
to polecenie informuje, że możesz teraz kompilować programy Java z terminala
Powinieneś otrzymać komunikat, który wyświetla:
- javac 1.7.0_40

Krok 6. Następnie masz możliwość usunięcia starego Oracle Java JDK/JRE, po prostu usuwając katalogi zawierające stare pliki binarne Java JDK/JRE
-
Wpisz/Kopiuj/Wklej:
cd /usr/local/java
-
Wpisz/Kopiuj/Wklej:
sudo rm -rf jdk1.7.0_40
-
Wpisz/Kopiuj/Wklej:
sudo rm -rf jre1.7.0_40

Krok 7. Uruchom ponownie system Ubuntu Linux, a system będzie w pełni skonfigurowany do uruchamiania i tworzenia programów Java
Opcjonalnie: Jak włączyć Oracle Java w swoich przeglądarkach internetowych
Aby włączyć wtyczkę Java w swoich przeglądarkach internetowych, należy utworzyć dowiązanie symboliczne z katalogu wtyczek przeglądarek internetowych do lokalizacji wtyczki Java zawartej w dystrybucji Oracle Java
Google Chrome
32-bitowe instrukcje Oracle Java:
-
Wydaj następujące polecenia.
-
Wpisz/Kopiuj/Wklej:
sudo mkdir -p /opt/google/chrome/plugins
spowoduje to utworzenie katalogu o nazwie /opt/google/chrome/plugins
-
Wpisz/Wklej/Kopiuj:
cd /opt/google/chrome/wtyczki
to zmieni Cię w katalog wtyczek Google Chrome, upewnij się, że jesteś w tym katalogu, zanim utworzysz dowiązanie symboliczne
-
Wpisz/Wklej/Kopiuj:
sudo ln -s /usr/local/java/jre1.7.0_40/lib/i386/libnpjp2.so
to utworzy dowiązanie symboliczne z wtyczki Java JRE (Java Runtime Environment) libnpjp2.so do Twojej przeglądarki internetowej Google Chrome
-
64-bitowe instrukcje Oracle Java:
-
Wydaj następujące polecenia.
-
Wpisz/Kopiuj/Wklej:
sudo mkdir -p /opt/google/chrome/plugins
spowoduje to utworzenie katalogu o nazwie /opt/google/chrome/plugins
-
Wpisz/Wklej/Kopiuj:
cd /opt/google/chrome/wtyczki
to zmieni Cię w katalog wtyczek Google Chrome, upewnij się, że jesteś w tym katalogu, zanim utworzysz dowiązanie symboliczne
-
Wpisz/Wklej/Kopiuj:
sudo ln -s /usr/local/java/jre1.7.0_40/lib/amd64/libnpjp2.so
to utworzy dowiązanie symboliczne z wtyczki Java JRE (Java Runtime Environment) libnpjp2.so do Twojej przeglądarki internetowej Google Chrome
-
Przypomnienia:
-
Notatka:
Czasami po wydaniu powyższego polecenia możesz otrzymać komunikat, który stwierdza:
- ln: tworzenie dowiązania symbolicznego `./libnpjp2.so': Plik istnieje
- Aby rozwiązać ten problem, po prostu usuń poprzednie dowiązanie symboliczne za pomocą następującego polecenia:
-
Wpisz/Kopiuj/Wklej:
cd /opt/google/chrome/wtyczki
-
Wpisz/Kopiuj/Wklej:
sudo rm -rf libnpjp2.so
- Przed wydaniem polecenia upewnij się, że jesteś w katalogu /opt/google/chrome/plugins
-
Uruchom ponownie przeglądarkę internetową i przejdź do Testera Java, aby sprawdzić, czy Java działa w Twojej przeglądarce internetowej.
Mozilla Firefox
32-bitowe instrukcje Oracle Java:
-
Wydaj następujące polecenie
-
Wpisz/Wklej/Kopiuj:
cd /usr/lib/mozilla/plugins
to zmieni cię w katalog /usr/lib/mozilla/plugins, utwórz ten katalog, jeśli go nie masz
-
Wpisz/Wklej/Kopiuj:
sudo mkdir -p /usr/lib/mozilla/plugins
utworzy to katalog /usr/lib/mozilla/plugins, upewnij się, że jesteś w tym katalogu, zanim utworzysz dowiązanie symboliczne
-
Wpisz/Wklej/Kopiuj:
sudo ln -s /usr/local/java/jre1.7.0_40/lib/i386/libnpjp2.so
to utworzy dowiązanie symboliczne z wtyczki Java JRE (Java Runtime Environment) libnpjp2.so do przeglądarki internetowej Mozilla Firefox
-
64-bitowe instrukcje Oracle Java:
-
Wydaj następujące polecenia.
-
Wpisz/Wklej/Kopiuj:
cd /usr/lib/mozilla/plugins
to zmieni cię w katalog /usr/lib/mozilla/plugins, utwórz ten katalog, jeśli go nie masz
-
Wpisz/Wklej/Kopiuj:
sudo mkdir -p /usr/lib/mozilla/plugins
utworzy to katalog /usr/lib/mozilla/plugins, upewnij się, że jesteś w tym katalogu, zanim utworzysz dowiązanie symboliczne
-
Wpisz/Wklej/Kopiuj:
sudo ln -s /usr/local/java/jre1.7.0_40/lib/amd64/libnpjp2.so
to utworzy dowiązanie symboliczne z wtyczki Java JRE (Java Runtime Environment) libnpjp2.so do przeglądarki internetowej Mozilla Firefox
-
Przypomnienia:
-
Notatka:
Czasami po wydaniu powyższego polecenia możesz otrzymać komunikat, który stwierdza:
- ln: tworzenie dowiązania symbolicznego `./libnpjp2.so': Plik istnieje
- Aby rozwiązać ten problem, po prostu usuń poprzednie dowiązanie symboliczne za pomocą następującego polecenia:
-
Wpisz/Kopiuj/Wklej:
cd /usr/lib/mozilla/plugins
-
Wpisz/Kopiuj/Wklej:
sudo rm -rf libnpjp2.so
- Upewnij się, że jesteś w katalogu /usr/lib/mozilla/plugins przed wydaniem polecenia
-
Uruchom ponownie przeglądarkę internetową i przejdź do Testera Java, aby sprawdzić, czy Java działa w Twojej przeglądarce internetowej.
-