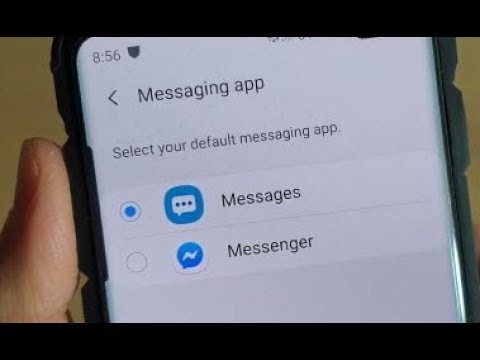Aby Twój Android działał szybko, zechcesz usunąć stare aplikacje i pliki, których już nie używasz. Wyczyszczenie pamięci podręcznej aplikacji może również zwolnić dużo miejsca i poprawić wydajność telefonu. Jeśli Twoje urządzenie jest załadowane zdjęciami, przesłanie ich do komputera może być najszybszym sposobem na ich bezpieczne utworzenie lub przesłanie ich na dysk, aby zwolnić miejsce. Na koniec możesz przywrócić ustawienia fabryczne i przywrócić urządzenie do jego pierwotnej wydajności, co spowoduje usunięcie danych aplikacji i zresetowanie ustawień. Pamiętaj, aby na wszelki wypadek wykonać kopię zapasową swoich osobistych plików
Kroki
Część 1 z 6: Odinstalowywanie starych aplikacji

Krok 1. Stuknij aplikację Ustawienia
Możesz to znaleźć w szufladzie aplikacji, dotykając siatki u dołu ekranu głównego. Zazwyczaj dostęp do ustawień można również uzyskać z Panelu powiadomień.

Krok 2. Wybierz Aplikacje lub Aplikacje i powiadomienia lub Menedżer aplikacji.

Krok 3. Przejdź do zakładki Wszystkie
Spowoduje to wyświetlenie wszystkich aplikacji zainstalowanych na Twoim urządzeniu.

Krok 4. Przewiń listę, aby znaleźć aplikacje, których nie używasz
Aplikacje, z których wiesz, że używasz dłużej, mogą zajmować miejsce i działać w tle, spowalniając urządzenie. Obok wpisu na liście zobaczysz, ile miejsca zajmuje każda aplikacja.
Niektóre wersje Androida umożliwiają sortowanie według rozmiaru, dotykając przycisku ⋮

Krok 5. Stuknij aplikację, którą chcesz odinstalować

Krok 6. Stuknij przycisk Odinstaluj
Jeśli ten przycisk nie jest dostępny, prawdopodobnie aplikacja jest preinstalowana i nie można jej całkowicie usunąć.

Krok 7. Wybierz Wyłącz lub Wyłącz, jeśli nie możesz odinstalować.
Być może trzeba będzie najpierw dotknąć opcji „Odinstaluj aktualizacje”.

Krok 8. Powtórz dla wszystkich innych aplikacji, które chcesz usunąć
Im więcej aplikacji możesz usunąć, tym więcej miejsca będzie miał Twój telefon. Doprowadzi to do lepszej wydajności.
Część 2 z 6: Usuwanie starych plików

Krok 1. Stuknij przycisk listy aplikacji
To jest siatka u dołu ekranu głównego.

Krok 2. Wybierz Pobrane lub Pliki.

Krok 3. Naciśnij i przytrzymaj każdy plik, który chcesz usunąć
Każdy plik, który chcesz usunąć, będzie miał obok niego znacznik wyboru.

Krok 4. Stuknij przycisk Kosz
Układ tego ekranu będzie się różnić w zależności od urządzenia, ale zwykle u góry ekranu można kliknąć przycisk kosza na śmieci lub przycisk Usuń.
Krok 5. Potwierdź swoje działanie
Stuknij w ok z okna dialogowego. Jesteś skończony!
Część 3 z 6: Czyszczenie pamięci podręcznej

Krok 1. Stuknij aplikację Ustawienia
Znajdziesz to na liście wszystkich swoich aplikacji.

Krok 2. Wybierz Pamięć i USB
Może być po prostu oznaczony jako Przechowywanie.

Krok 3. Wybierz Dane w pamięci podręcznej

Krok 4. Stuknij OK
Spowoduje to wyczyszczenie wszystkich danych z pamięci podręcznej aplikacji na Twoim urządzeniu. Przy następnym uruchomieniu musisz ponownie zalogować się do swoich aplikacji.
Część 4 z 6: Przenoszenie i usuwanie zdjęć (Windows)

Krok 1. Podłącz urządzenie z Androidem do komputera
Jeśli masz Maca, zobacz Przenoszenie i usuwanie zdjęć (Mac)

Krok 2. Przesuń palcem w dół z górnej części ekranu Androida

Krok 3. Stuknij powiadomienie USB

Krok 4. Wybierz transfer plików lub MTP.

Krok 5. Otwórz okno Komputer/Ten komputer
Możesz kliknąć folder lub przycisk Komputer w menu Start albo nacisnąć ⊞ Win+E.

Krok 6. Kliknij prawym przyciskiem myszy urządzenie z Androidem

Krok 7. Kliknij Importuj zdjęcia i filmy

Krok 8. Kliknij łącze Więcej opcji

Krok 9. Zaznacz pole Usuń pliki po zaimportowaniu

Krok 10. Kliknij OK

Krok 11. Kliknij przycisk radiowy Importuj wszystkie elementy teraz

Krok 12. Wprowadź nazwę folderu

Krok 13. Kliknij Importuj
Zdjęcia zaczną się kopiować na komputer, a następnie zostaną usunięte z urządzenia.

Krok 14. Odłącz Androida po zakończeniu przesyłania zdjęć

Krok 15. Otwórz folder Pictures na swoim komputerze, aby znaleźć zdjęcia
Część 5 z 6: Przenoszenie i usuwanie zdjęć (Mac)

Krok 1. Podłącz urządzenie z Androidem do komputera Mac

Krok 2. Przesuń palcem w dół z górnej części ekranu Androida

Krok 3. Stuknij opcję połączenia USB

Krok 4. Wybierz Przenoszenie zdjęć

Krok 5. Kliknij menu Idź na komputerze Mac

Krok 6. Kliknij Aplikacje

Krok 7. Kliknij dwukrotnie Przechwytywanie obrazu

Krok 8. Kliknij swoje urządzenie z Androidem w menu Urządzenia

Krok 9. Kliknij strzałkę w lewym dolnym rogu

Krok 10. Kliknij Usuń po zaimportowaniu pudełko

Krok 11. Kliknij przycisk Importuj wszystko
Zdjęcia z Twojego urządzenia z Androidem zostaną przeniesione na dysk twardy Twojego komputera, a następnie automatycznie usunięte z pamięci Twojego Androida.
Część 6 z 6: Przywracanie ustawień fabrycznych

Krok 1. Utwórz kopię zapasową kontaktów
Jeśli jesteś zalogowany na konto Google na swoim Androidzie, Twoje kontakty powinny zostać automatycznie zsynchronizowane z Twoim kontem Google. Swoje kontakty Google możesz sprawdzić na contact.google.com. Jeśli masz kontakty, których kopię zapasową musisz wykonać ręcznie, zobacz Tworzenie kopii zapasowej kontaktów z Androida na koncie Google.

Krok 2. Zapisz wszelkie potrzebne pliki
Po przywróceniu ustawień fabrycznych wszystkie Twoje dane zostaną wyczyszczone. Jeśli masz na swoim Androidzie pliki, które musisz zachować, podłącz Androida do komputera i przenieś je na przechowanie. Zobacz Przesyłanie danych między telefonem komórkowym a komputerem, aby uzyskać szczegółowe instrukcje.

Krok 3. Stuknij aplikację Ustawienia na swoim Androidzie
Po utworzeniu kopii zapasowej danych możesz rozpocząć proces resetowania.

Krok 4. Stuknij kartę Osobiste (jeśli dotyczy)
Niektóre urządzenia z Androidem, w szczególności urządzenia Samsung, będą wymagały przejścia do sekcji Osobiste, aby znaleźć opcje resetowania.

Krok 5. Stuknij Kopia zapasowa i resetowanie

Krok 6. Stuknij Reset danych fabrycznych

Krok 7. Stuknij Resetuj telefon

Krok 8. Poczekaj, aż urządzenie się zresetuje

Krok 9. Rozpocznij proces konfiguracji urządzenia

Krok 10. Po wyświetleniu monitu zaloguj się na swoje konto Google
Spowoduje to przywrócenie Twoich kontaktów i ustawień, a także zakupionych i pobranych aplikacji ze Sklepu Google Play.
Porady
- Unikaj aplikacji, które twierdzą, że przyspieszają działanie telefonu. Utrzymując wolne miejsce na urządzeniu, usuwając aplikacje, których nie potrzebujesz, sprawisz, że Twój Android będzie działał tak szybko, jak to możliwe.
- Wraz z wiekiem urządzenia mogą nie być w stanie nadążyć za najnowszymi aplikacjami, nawet jeśli Twoje urządzenie jest w szczytowym stanie. Jeśli Twoje urządzenie z Androidem jest starsze niż 3-4 lata i próbujesz korzystać z aplikacji takich jak Facebook i Snapchat, prawdopodobnie napotkasz wiele problemów z wydajnością.
- Pamięć RAM telefonu (pamięć o dostępie swobodnym) przechowuje przetwarzanie telefonu. Dlatego im większa jest gigabajtowa pamięć RAM twojego telefonu, tym płynniej będzie działać.