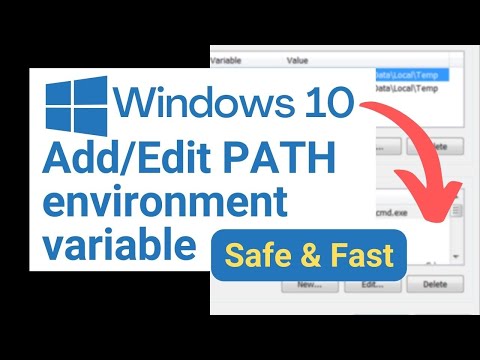Mapy Google to niezwykle wszechstronne narzędzie, które umożliwia szybkie i łatwe znalezienie drogi z punktu A do punktu B - niezależnie od tego, czy jest to szybka przejażdżka ulicą, czy podróż międzykontynentalna. A co najlepsze, jest całkowicie darmowy. Z tej witryny wikiHow dowiesz się, jak zacząć korzystać z Map Google na komputerze, telefonie lub tablecie. Przy odrobinie praktyki już nigdy się nie zgubisz!
Kroki
Metoda 1 z 7: Uzyskiwanie wskazówek

Krok 1. Otwórz Mapy Google
Posiada ikonę z tłem mapy i czerwoną pinezką oraz literą „G”. Stuknij ikonę na smartfonie lub tablecie.
- Aby pobrać aplikację Mapy Google na smartfona, możesz pobrać ją bezpłatnie z App Store na iPhone'a i iPada lub Google Play Store na urządzenia z Androidem.
- Mapy Google działają najlepiej, jeśli masz włączone lokalizacje. Lokalizacje możesz włączyć w menu Ustawienia na iPhonie i iPadzie. Aby włączyć lokalizacje na Androidzie, przesuń dwoma palcami z góry ekranu w dół. Następnie dotknij ikony „Lokalizacje”, która przypomina znacznik mapy. Lokalizacje nie są dostępne podczas korzystania z Map Google w przeglądarce na komputerze.
- Możesz także uzyskać dostęp do Map Google na komputerze, odwiedzając stronę https://www.google.com/maps w przeglądarce internetowej. Jednak Mapy Google w przeglądarce internetowej nie mają możliwości śledzenia Twojej lokalizacji ani podawania szczegółowych wskazówek dojazdu.

Krok 2. Wpisz adres lub nazwę miejsca w pasku wyszukiwania
Pasek wyszukiwania znajduje się u góry ekranu na smartfonach i tabletach oraz w lewym górnym rogu w komputerowej przeglądarce internetowej. Wpisz adres lub nazwę punktu orientacyjnego w pasku wyszukiwania. Spowoduje to wyświetlenie listy wyników wyszukiwania poniżej paska wyszukiwania.
- Na przykład, jeśli chcesz znaleźć 123 Main Street w Appleton w Kalifornii, wpisz dokładnie to w pasku wyszukiwania: 123 Main Street, Appleton, CA. Dodaj kod pocztowy, jeśli wiesz, że może on pomóc Mapom Google znaleźć miejsce, którego szukasz, ale często go nie potrzebujesz.
- Możesz też wpisać nazwę miejsca. Na przykład, jeśli chcesz znaleźć lokalną bibliotekę, możesz wpisać coś takiego jak Norman Library Appleton, CA.

Krok 3. Wybierz lokalizację w wynikach wyszukiwania
Oznacza to lokalizację na mapie za pomocą czerwonej ikony kreatora map
Mapę można powiększać i pomniejszać, umieszczając kciuk i palec wskazujący na ekranie i rozsuwając je lub zbliżając do siebie. W przeglądarce internetowej użyj kółka myszy lub klawiszy plus (+) lub minus (-), aby powiększać i pomniejszać

Krok 4. Stuknij Wskazówki
To niebieski przycisk na dole ekranu. Spowoduje to wyświetlenie linii na mapie, która podświetla trasę do szukanej lokalizacji. Kolor linii wskazuje warunki drogowe.
- Aby edytować punkt początkowy tras, wpisz nazwę lub adres lokalizacji początkowej w pasku u góry strony na urządzeniu mobilnym lub u góry panelu po lewej stronie w przeglądarce internetowej.
- Kliknij przycisk z napisem Kroki i nie tylko aby wyświetlić listę szczegółowych wskazówek.
- Podczas korzystania z Map Google w przeglądarce internetowej nie ma przycisku „Wskazówki”. Jednak automatycznie wyświetli wskazówki dojazdu do Twojej lokalizacji.

Krok 5. Wybierz Start
To niebieski przycisk na dole ekranu. Rozpocznie się nawigacja do Twoich lokalizacji. Google poinformuje Cię, gdzie skręcić, aby dotrzeć do celu.
- Jeśli masz wiele tras, wybierz tę, z której chcesz skorzystać. Często Mapy Google oferują więcej niż jedną trasę od wybranego punktu początkowego do miejsca docelowego. Dla każdej trasy wyświetli szacowany czas podróży oraz krótki opis trasy (np. „via I-880 North”). Wybierz trasę z listy, która najbardziej Ci odpowiada. Może to być najkrótszy, taki, który omija autostrady, opłaty za przejazd lub korki.
- Nawigacja z przewodnikiem nie jest dostępna podczas przeglądania Map Google w przeglądarce na komputerze.

Krok 6. Wybierz sposób transportu
Dotknij ikon pod paskiem wyszukiwania u góry, aby wybrać środek transportu. Mapy Google domyślnie wyświetlają wskazówki dojazdu. Możesz także wybrać następujące opcje:
-
Napędowy:
Stuknij ikonę przypominającą samochód.
-
Transport publiczny:
Stuknij ikonę przypominającą pociąg.
-
Pieszy:
Stuknij ikonę przypominającą idącą osobę.
-
Uber/Lyft:
Stuknij ikonę przypominającą osobę z walizką. Następnie dotknij Uber lub Lyft u dołu ekranu. Następnie dotknij jednej z opcji wspólnego przejazdu na dole ekranu, a następnie dotknij Otworzyć aplikację aby otworzyć aplikację Uber lub Lyft.
-
Rower:
Stuknij ikonę przypominającą osobę jadącą na rowerze.
-
Samolot:
Stuknij ikonę przypominającą samolot. Następnie dotknij Zobacz loty w Google aby wyszukać dostępne loty. Ta opcja jest dostępna tylko w przeglądarce internetowej i na tabletach.
Metoda 2 z 7: Dodawanie dodatkowych przystanków

Krok 1. Otwórz Mapy Google
Dotknij ikony Map Google na ekranie głównym lub w menu aplikacji, aby otworzyć Mapy Google.

Krok 2. Uzyskaj wskazówki dojazdu do lokalizacji
Użyj paska wyszukiwania u góry, aby wyszukać adres lub nazwę miejsca. Następnie dotknij Wskazówki aby uzyskać wskazówki dojazdu do nazwy miejsca.

Krok 3. Dotknij …
Jest to ikona z trzema kropkami po prawej stronie paska wyszukiwania u góry. Spowoduje to wyświetlenie menu opcji.

Krok 4. Stuknij Dodaj przystanek
Znajduje się w menu, które pojawia się po dotknięciu ikony z trzema kropkami obok paska wyszukiwania. Spowoduje to dodanie kolejnego paska wyszukiwania poniżej początkowego i końcowego paska wyszukiwania u góry.

Krok 5. Wprowadź adres lub nazwę miejsca w nowym pasku wyszukiwania
Spowoduje to dodanie nowej lokalizacji jako postój na trasie. Za każdym razem, gdy dodasz nowy przystanek, pod paskami wyszukiwania pojawi się dodatkowy pasek wyszukiwania. Możesz dodać tyle przystanków, ile potrzebujesz.
- Aby usunąć postój, kliknij ikonę „X” po prawej stronie postoju u góry ekranu.
- Aby zmienić kolejność postoju, dotknij ikony z dwoma lub trzema liniami (☰) na pasku wyszukiwania obok postoju. Następnie przeciągnij stop w górę lub w dół.

Krok 6. Stuknij Gotowe
Jest to niebieski przycisk pod listą przystanków u góry ekranu. To kończy twoją trasę. Możesz dotknąć Początek aby rozpocząć nawigację z przewodnikiem.
Metoda 3 z 7: Unikanie opłat, autostrad i promów

Krok 1. Otwórz Mapy Google
Dotknij ikony Map Google na ekranie głównym lub w menu aplikacji, aby otworzyć Mapy Google.

Krok 2. Uzyskaj wskazówki dojazdu do lokalizacji
Użyj paska wyszukiwania u góry, aby wyszukać adres lub nazwę miejsca. Następnie dotknij Wskazówki aby uzyskać wskazówki dojazdu do nazwy miejsca.

Krok 3. Dotknij …
Jest to ikona z trzema kropkami po prawej stronie paska wyszukiwania u góry. Spowoduje to wyświetlenie menu opcji.

Krok 4. Stuknij Opcje trasy
jest to pierwsza opcja u góry menu Opcje. Wyświetla opcje trasy, których możesz chcieć ominąć.

Krok 5. Stuknij pole wyboru lub przełącz przełącznik obok opcji trasy, których chcesz uniknąć
Możesz powiedzieć Mapom Google, aby unikały Autostrady, Opłaty drogowe, lub Promy kiedy możliwe.
Na iPhonie i iPadzie możesz także dotknąć Zapamiętaj ustawienia aby zastosować opcje trasy do wszystkich zapytań w Mapach Google.

Krok 6. Stuknij Gotowe lub

Krok 1. Otwórz Mapy Google
Dotknij ikony Map Google na ekranie głównym lub w menu aplikacji, aby otworzyć Mapy Google.

Krok 2. Uzyskaj wskazówki dojazdu do lokalizacji
Użyj paska wyszukiwania u góry, aby wyszukać adres lub nazwę miejsca. Następnie dotknij Wskazówki aby uzyskać wskazówki dojazdu do nazwy miejsca.

Krok 3. Dotknij …
Jest to ikona z trzema kropkami po prawej stronie paska wyszukiwania u góry. Spowoduje to wyświetlenie menu opcji.

Krok 4. Stuknij Udostępnij wskazówki lub Udostępnij lokalizację.
To ostatnie opcje w menu opcji. „Udostępnij wskazówki” umożliwia udostępnianie wskazówek dojazdu do lokalizacji. „Udostępnij lokalizację” umożliwia udostępnianie bieżącej lokalizacji.

Krok 5. Wybierz, jak długo chcesz udostępniać swoją lokalizację
Jeśli udostępniasz swoją lokalizację, możesz wybrać, jak długo chcesz udostępniać swoją lokalizację. Możesz dotknąć opcji radia obok „Przez 1 godzinę” i dotknąć ikony plusa (+) lub (-) obok opcji zwiększenia lub zmniejszenia czasu, w którym Twoja lokalizacja będzie dostępna. Kliknij przycisk opcji „dopóki to nie wyłączysz”, aby udostępniać swoją lokalizację, dopóki nie wyłączysz lub nie zamkniesz lokalizacji.

Krok 6. Stuknij aplikację, której chcesz udostępnić wskazówki dojazdu lub lokalizację
Możesz udostępniać wskazówki dojazdu i lokalizację za pomocą aplikacji do obsługi wiadomości tekstowych, w wiadomości e-mail za pomocą aplikacji poczty e-mail, Facebooka, Facebook Messenger lub innej wybranej aplikacji Spowoduje to utworzenie nowej wiadomości z adresem URL do wskazówek w wybranej aplikacji do obsługi wiadomości.
- Uzyskiwać Więcej aby wyświetlić pełną listę aplikacji na urządzeniu.
- Możesz też dotknąć ikony przypominającej dwa nakładające się kwadraty, aby skopiować adres URL do wskazówek i ręcznie wkleić go w dowolnej aplikacji, której chcesz użyć.

Krok 7. Wybierz kontakt
Użyj poczty e-mail lub aplikacji do obsługi wiadomości, aby wybrać kontakt, któremu chcesz udostępnić swoją lokalizację lub wskazówki dojazdu.

Krok 8. Skomponuj krótką wiadomość
Napisz krótką wiadomość, w której wyjaśnisz swojemu kontaktowi, że udostępniasz wskazówki dojazdu lub swoją lokalizację, i że mogą je wyświetlać w Mapach Google na swoim urządzeniu.

Krok 9. Wyślij wiadomość
Po skomponowaniu z zawartym w nim adresem URL dotknij opcji wysłania wiadomości. Twój kontakt będzie mógł wyświetlać Twoją lokalizację lub wskazówki dojazdu w aplikacji Mapy Google na swoim urządzeniu.
Metoda 5 z 7: Znajdowanie lokalnych firm i atrakcji

Krok 1. Otwórz Mapy Google
Mapy Google są dostępne zarówno na komputerach, jak i na urządzeniach mobilnych. Aby uzyskać dostęp do Map Google na komputerze, odwiedź stronę https://www.google.com/maps google.com/maps w przeglądarce internetowej. Na telefonach komórkowych i tabletach dotknij ikony Map Google na ekranie głównym lub w menu Aplikacje. Posiada ikonę z czerwonym, zielonym, niebieskim i żółtym znacznikiem mapy.
Mapy Google działają najlepiej, jeśli masz włączone lokalizacje. Lokalizacje możesz włączyć w menu Ustawienia na iPhonie i iPadzie. Aby włączyć lokalizacje na Androidzie, przesuń dwoma palcami z góry ekranu w dół. Następnie dotknij ikony „Lokalizacje”, która przypomina znacznik mapy. Lokalizacje nie są dostępne podczas korzystania z Map Google w przeglądarce na komputerze

Krok 2. Wybierz rodzaj lokalizacji, której szukasz
Karty pod paskiem wyszukiwania umożliwiają wyszukiwanie różnych rodzajów usług w pobliżu Twojej lokalizacji. Dotknij jednej z kart, aby wyświetlić listę pobliskich usług. Przesuń w lewo na kartach, aby wyświetlić więcej opcji. Opcje obejmują, Restauracje, Kawa, Słupy, Hotele, Gaz, Wdzięki kobiece, Parki, i więcej.
- Jeśli typ usługi, którego szukasz, nie znajduje się na liście, dotknij Więcej aby wyświetlić wszystkie opcje, lub wpisz szukaną usługę w pasku wyszukiwania.
- Możesz też wpisać nazwę określonej sieci biznesowej (np. Starbucks, Walmart) na pasku wyszukiwania, aby wyświetlić listę firm w pobliżu.

Krok 3. Użyj kart i menu rozwijanych, aby filtrować wyniki wyszukiwania
Po dotknięciu jednej z kart, karty są zastępowane kartami i rozwijanymi menu, których można używać do filtrowania wyników wyszukiwania. Dotknij jednej z kart lub menu rozwijanych, aby filtrować wyniki wyszukiwania według Cena, Otwórz teraz, Najwyżej oceniane, Odwiedzone, Nie odwiedziłem, Dobre dla dzieci, i więcej.
Niektóre opcje, takie jak Restauracje, mają dodatkowe opcje, takie jak Kuchnia jako sposób gotowanialub możliwość przyjmowania rezerwacji.

Krok 4. Kliknij lub dotknij lokalizacji
Firmy i punkty orientacyjne są wyświetlane na dole ekranu lub w panelu po prawej stronie podczas przeglądania w przeglądarce internetowej. Kliknij lub dotknij nazwy lokalizacji, aby wyświetlić informacje, takie jak adres, numer telefonu, informacje o parkingu, witryna internetowa, menu i ceny (jeśli dotyczy) i inne.
- Kliknij lub naciśnij adres, aby zaznaczyć jego lokalizację na mapie.
- Kliknij lub dotknij Wskazówki aby uzyskać wskazówki dojazdu do firmy.
- Kliknij lub dotknij Połączenie lub numer telefonu firmowego, aby wybrać numer telefonu firmowego w aplikacji do rozmów telefonicznych na smartfonie.
- Kliknij lub dotknij Ceny aby zobaczyć ceny za usługę.
- Kliknij lub dotknij Menu aby wyświetlić menu produktów spożywczych, które firma serwuje.
- Kliknij lub dotknij Opinie aby zobaczyć recenzje firmy.
Metoda 6 z 7: Zmiana typów map

Krok 1. Otwórz Mapy Google
Mapy Google są dostępne zarówno na komputerach, jak i na urządzeniach mobilnych. Aby uzyskać dostęp do Map Google na komputerze, odwiedź stronę https://www.google.com/maps google.com/maps w przeglądarce internetowej. Na telefonach komórkowych i tabletach dotknij ikony Map Google na ekranie głównym lub w menu Aplikacje. Posiada ikonę z czerwonym, zielonym, niebieskim i żółtym znacznikiem mapy.

Krok 2. Stuknij ikonę mapy
Jest to ikona przypominająca nachodzące na siebie dwa kwadraty. Znajduje się na prawo pod paskiem wyszukiwania.
Jeśli przeglądasz Mapy Google w przeglądarce internetowej na komputerze, kliknij przycisk u dołu ekranu, który przełącza między domyślnym widokiem mapy a widokiem mapy satelitarnej, lub kliknij ikonę przypominającą trzy poziome linie w lewym górnym rogu

Krok 3. Wybierz typ mapy
Do wyboru są trzy główne typy map.
-
Domyślny:
Spowoduje to wyświetlenie normalnej, oznaczonej kolorami mapy Google.
-
Satelita:
Wyświetla realistyczny widok mapy za pomocą zdjęć satelitarnych.
-
Teren:
Wyświetla domyślną mapę, ale z dodatkowym cieniowaniem wskazującym teren.

Krok 4. Stuknij szczegóły mapy, które chcesz zobaczyć na mapie
Dotknij pięciu opcji szczegółów mapy, aby włączać i wyłączać szczegóły na mapie. Twoje opcje to:
-
Tranzyt:
Ta opcja wyświetla na mapie przystanki autobusowe transportu publicznego i odjazdy pociągów po powiększeniu.
-
Ruch drogowy:
Wyświetla linie, które reprezentują warunki drogowe na mapie. Zielone linie wskazują lekkie lub normalne warunki na drodze. Pomarańczowe linie oznaczają umiarkowane natężenie ruchu, a czerwone linie oznaczają duże natężenie ruchu. Powiększ, aby zobaczyć więcej szczegółów na wszystkich ulicach.
-
Jazda na rowerze:
Wyświetla trasy rowerowe na mapie.
-
3D:
Wyświetla reprezentacje 3D budynków po powiększeniu mapy.
-
Widok ulicy:
Wyświetla niebieskie linie wskazujące, gdzie na mapie dostępny jest widok ulicy.
Metoda 7 z 7: Korzystanie ze Street View

Krok 1. Otwórz Mapy Google
Mapy Google są dostępne zarówno na komputerach, jak i na urządzeniach mobilnych. Aby uzyskać dostęp do Map Google na komputerze, odwiedź stronę https://www.google.com/maps google.com/maps w przeglądarce internetowej. Na telefonach komórkowych i tabletach dotknij ikony Map Google na ekranie głównym lub w menu Aplikacje. Posiada ikonę z czerwonym, zielonym, niebieskim i żółtym znacznikiem mapy.

Krok 2. Stuknij ikonę mapy
Jest to ikona przypominająca dwa nakładające się na siebie kwadraty. Znajduje się na prawo pod paskiem wyszukiwania.
Jeśli przeglądasz Mapy Google w przeglądarce internetowej na komputerze, kliknij przycisk u dołu ekranu, który przełącza między mapą domyślną a mapami satelitarnymi

Krok 3. Stuknij opcję Street View (tylko aplikacja na smartfony i tablety)
Posiada ikonę z osobą pośrodku. Spowoduje to wyświetlenie niebieskich linii na ulicach, na których dostępny jest Street View

Krok 4. Powiększ jak najbliżej
Wykonaj poniższe czynności, aby powiększyć obszar.
-
Smartfon i tablet:
Umieść kciuk i palec wskazujący na ekranie i rozsuń je.
-
Przeglądarka internetowa na komputery stacjonarne:
Powiększaj za pomocą kółka myszy lub naciskając klawisze (+) i (-).

Krok 5. Stuknij dwukrotnie niebieską linię, aby przejść do trybu Street View
Po maksymalnym powiększeniu dotknij niebieskiej linii, aby przejść do widoku ulicy:
W przeglądarce internetowej na komputerze po prostu powiększaj, aby przejść do trybu Street View

Krok 6. Kliknij lub dotknij i przeciągnij, aby obrócić widok
Aby obrócić widok w trybie Street View, możesz dotknąć i przeciągnąć ekran na smartfonie i tablecie lub kliknąć i przeciągnąć w dowolnym miejscu, aby obrócić widok w przeglądarce internetowej na komputerze.

Krok 7. Nawiguj w Street View
Użyj następujących opcji do nawigacji w Street View:
-
Smartfon i tablet:
Dotknij i przeciągnij wzdłuż niebieskiej linii, aby poruszać się do przodu i do tyłu, lub dotknij dwukrotnie miejsca na niebieskiej linii.
-
Przeglądarka internetowa na komputery stacjonarne:
Umieść kursor myszy na ulicy i kliknij, gdy ikona wyświetli strzałkę. Możesz także naciskać klawisze strzałek w górę i w dół na klawiaturze, aby poruszać się do przodu i do tyłu.

Krok 8. Kliknij lub dotknij