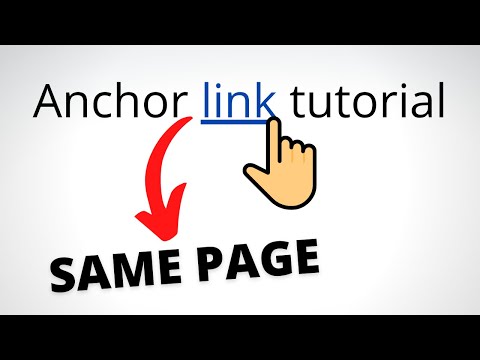Zakładki to świetny sposób na oznaczanie stron, które chcesz ponownie odwiedzić. Są jednak tak łatwe w tworzeniu, że rozmnażają się szybciej niż przysłowiowy króliczek, a co jakiś czas trzeba posprzątać dom. Usuwanie zakładek można wykonać za pomocą zaledwie kilku kliknięć lub stuknięć, niezależnie od używanej przeglądarki.
Kroki
Metoda 1 z 8: Chrome

Krok 1. Kliknij prawym przyciskiem myszy dowolną zakładkę i wybierz „Usuń
" W dowolnym momencie w Chrome możesz kliknąć zakładkę prawym przyciskiem myszy i wybrać „Usuń”, aby trwale ją usunąć. Możesz to zrobić w przypadku zakładek na pasku zakładek, menedżerze zakładek lub na liście w sekcji „Zakładki” menu Chrome. Nie zostaniesz poproszony o potwierdzenie, że chcesz usunąć zakładkę.

Krok 2. Otwórz menedżera zakładek
Możesz użyć narzędzia do zarządzania zakładkami w Chrome, aby wyświetlić wszystkie zakładki naraz. Istnieje kilka sposobów na otwarcie tego w nowej karcie:
- Kliknij przycisk menu Chrome i wybierz „Zakładki” → „Menedżer zakładek”. Otworzy się nowa karta.
- Naciśnij ⌘ Command/Ctrl+⇧ Shift+O, aby otworzyć menedżera zakładek w nowej karcie.
- Wpisz chrome://bookmarks w pasku adresu, aby załadować menedżera zakładek w bieżącej karcie.

Krok 3. Przeglądaj swoje zakładki
Wszystkie Twoje zakładki zostaną wyświetlone w menedżerze zakładek. Możesz rozwinąć foldery, aby zobaczyć znajdujące się w nich zakładki.
- Jeśli zalogujesz się w Chrome na swoje konto Google, wszystkie zsynchronizowane urządzenia będą współużytkować te same zakładki.
- Usunięcie folderu spowoduje również usunięcie wszystkich zawartych w nim zakładek.

Krok 4. Wyświetl pasek zakładek
Ten pasek pojawia się pod paskiem adresu i wyświetla Twoje zakładki. Możesz szybko usunąć zakładki z tego paska.
- Kliknij przycisk menu Chrome i wybierz „Zakładki” → „Pokaż pasek zakładek”.
- Naciśnij ⌘ Command/Ctrl+⇧ Shift+B
Metoda 2 z 8: Internet Explorer

Krok 1. Kliknij prawym przyciskiem myszy dowolną zakładkę („ulubiona”) i wybierz „Usuń
" Internet Explorer odnosi się do zakładek jako „ulubionych” i można je usunąć z dowolnego miejsca, klikając je prawym przyciskiem myszy i wybierając opcję „Usuń”. Możesz je usunąć z paska bocznego Ulubione lub z paska menu Ulubione.

Krok 2. Otwórz pasek boczny Ulubione, aby wyświetlić zakładki
Ten pasek boczny wyświetli wszystkie zapisane zakładki. Jest kilka sposobów, aby go otworzyć:
- Kliknij przycisk Gwiazdka (☆), a następnie kliknij kartę „Ulubione”.
- Naciśnij Alt+C i kliknij zakładkę „Ulubione”.

Krok 3. Otwórz Menedżera ulubionych, aby wyświetlić swoje zakładki
Możesz także przeglądać swoje zakładki za pomocą Menedżera ulubionych. Umożliwi to łatwe rozwijanie i zwijanie różnych folderów zakładek:
- Kliknij menu „Ulubione” i wybierz „Porządkuj ulubione”. Jeśli nie widzisz menu „Ulubione”, naciśnij klawisz Alt.
- Kliknij foldery raz, aby je rozwinąć lub zwinąć.
- Usunięcie folderu spowoduje usunięcie wszystkich znajdujących się w nim zakładek.

Krok 4. Znajdź swoje zakładki w Eksploratorze Windows
Internet Explorer przechowuje ulubione jako pliki, które można znaleźć w Eksploratorze Windows. Może to znacznie ułatwić usuwanie dużej liczby zakładek.
- Otwórz okno Eksploratora Windows (⊞ Win + E) i przejdź do C: / Users / nazwa użytkownika / Ulubione. Wszystkie zakładki w Internet Explorerze będą wyświetlane jako pliki i foldery.
- Możesz przeciągnąć pliki zakładek do Kosza lub kliknąć je prawym przyciskiem myszy i wybrać „Usuń”.
Metoda 3 z 8: Krawędź

Krok 1. Naciśnij lub kliknij przycisk Hub
Wygląda to jak trzy linie symbolizujące akapit.

Krok 2. Stuknij lub kliknij kartę Ulubione
Zakładka ma gwiazdkę (☆) jako etykietę. Edge odnosi się do zakładek jako „ulubionych”.

Krok 3. Kliknij prawym przyciskiem myszy lub naciśnij i przytrzymaj zakładkę i wybierz „Usuń
" Spowoduje to natychmiastowe usunięcie zakładki. Jeśli usuniesz folder, wszystkie znajdujące się w nim zakładki również zostaną usunięte.
Nie można usunąć folderu „Favorites Bar”
Metoda 4 z 8: Firefox

Krok 1. Otwórz pasek boczny Zakładki
Najłatwiejszym sposobem szybkiego wyświetlenia wszystkich zakładek Firefoksa jest skorzystanie z paska bocznego Zakładki. Kliknij przycisk schowka obok przycisku Zakładka i wybierz „Wyświetl pasek boczny zakładek”.

Krok 2. Rozwiń kategorie, aby zobaczyć swoje zakładki
Dodane zakładki zostaną posortowane w różne kategorie. Rozwiń je, aby zobaczyć posiadane zakładki, lub wyszukaj określone zakładki za pomocą pola wyszukiwania.

Krok 3. Kliknij zakładkę prawym przyciskiem myszy i wybierz „Usuń”, aby ją usunąć
Zakładka zostanie natychmiast usunięta.
Możesz klikać zakładki prawym przyciskiem myszy z dowolnej lokalizacji, w tym z menu zakładek, paska zakładek lub dowolnego innego miejsca, w którym możesz znaleźć swoje zakładki

Krok 4. Otwórz bibliotekę, aby zarządzać zakładkami
Jeśli chcesz usunąć wiele zakładek, Biblioteka ułatwi ich odnalezienie i usunięcie.
- Kliknij przycisk schowka i wybierz „Pokaż wszystkie zakładki” lub naciśnij ⌘ Command/Ctrl+⇧ Shift+B.
- Wybierz wiele zakładek naraz, przytrzymując Ctrl/⌘ Command i klikając każdą z nich.
Metoda 5 z 8: Safari

Krok 1. Kliknij menu „Zakładki” i wybierz „Edytuj zakładki”
" Spowoduje to otwarcie menedżera zakładek.
Możesz także nacisnąć ⌘ Command+⌥ Option+B

Krok 2. Kliknij z wciśniętym klawiszem Control dowolną zakładkę, którą chcesz usunąć, i wybierz „Usuń
" Spowoduje to natychmiastowe usunięcie zakładki.

Krok 3. Kliknij zakładki z wciśniętym klawiszem Control na pasku ulubionych, aby je również usunąć
Możesz szybko usunąć zakładki z paska ulubionych Safari, klikając je prawym przyciskiem myszy i wybierając „Usuń”.
Metoda 6 z 8: Chrome (urządzenia mobilne)

Krok 1. Naciśnij przycisk menu Chrome (⋮) i wybierz „Zakładki
" Otworzy się lista zakładek, które zapisałeś. Jeśli nie widzisz przycisku ⋮, przewiń trochę w górę.
- Jeśli zalogujesz się na swoje konto Google, zostaną wyświetlone wszystkie zsynchronizowane zakładki.
- Proces jest taki sam dla Androida i iOS.

Krok 2. Stuknij przycisk Menu (⋮) obok zakładki, którą chcesz usunąć
Otworzy się małe menu.

Krok 3. Wybierz „Usuń”, aby usunąć zakładkę
Zostanie natychmiast usunięty.
- Jeśli przypadkowo usunąłeś zakładkę, możesz stuknąć Cofnij, aby ją przywrócić. Ta opcja jest dostępna tylko przez kilka sekund.
- Jeśli usuniesz folder, wszystkie znajdujące się w nim zakładki również zostaną usunięte.

Krok 4. Naciśnij i przytrzymaj zakładkę, aby wybrać wiele zakładek
Gdy naciśniesz i przytrzymasz zakładkę, przejdziesz do trybu zaznaczania. Następnie możesz dotknąć dodatkowych zakładek, aby dodać je do wyboru.

Krok 5. Usuń wybrane zakładki, dotykając kosza
Spowoduje to usunięcie wszystkich wybranych zakładek.
Metoda 7 z 8: Safari (iOS)

Krok 1. Stuknij przycisk Zakładki
Znajdziesz to na dole ekranu na iPhonie lub na górze na iPadzie.

Krok 2. Stuknij zakładkę Zakładki
Spowoduje to wyświetlenie wszystkich zapisanych zakładek.

Krok 3. Stuknij przycisk „Edytuj”
Umożliwi to usunięcie pozycji z listy.
Jeśli zakładka, którą chcesz usunąć, znajduje się w folderze, najpierw otwórz folder, a następnie dotknij „Edytuj”

Krok 4. Stuknij „-” obok zakładki lub folderu, który chcesz usunąć
Dotknij „Usuń”, aby potwierdzić.
Nie można usunąć folderów Ulubione lub Historia, ale można usunąć znajdujące się w nich elementy
Metoda 8 z 8: Przeglądarka Android

Krok 1. Stuknij przycisk Zakładki u dołu ekranu
Przycisk posiada ikonę zakładki. Spowoduje to otwarcie menedżera zakładek przeglądarki.

Krok 2. Stuknij i przytrzymaj zakładkę, którą chcesz usunąć
Otworzy się nowe menu.

Krok 3. Wybierz „Usuń zakładkę”, aby usunąć zakładkę
Po potwierdzeniu zostanie usunięty i nie będzie można go przywrócić.