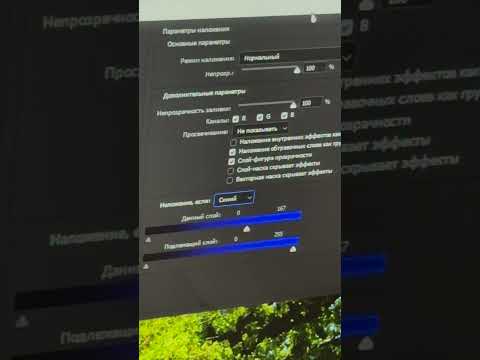Ta wikiHow uczy, jak używać Adobe Photoshop do śledzenia linii obrazu w systemie Windows lub na Macu.
Kroki
Część 1 z 2: Konfiguracja obrazu do śledzenia

Krok 1. Otwórz obraz, który chcesz prześledzić w Photoshopie
Przy otwartym Photoshopie kliknij Plik na pasku menu u góry ekranu kliknij Otwarty… i wybierz obraz.

Krok 2. Kliknij Warstwa na pasku menu

Krok 3. Kliknij Powiel warstwę… i kliknij OK.
Możesz nadać swojej nowej warstwie inną nazwę, w przeciwnym razie będzie ona nazywać się „[Nazwa twojej pierwszej warstwy] kopia”

Krok 4. Kliknij zduplikowaną warstwę w oknie „Warstwy”
Znajduje się w prawej dolnej części ekranu.

Krok 5. Kliknij w „Krycie:
” w prawym górnym rogu okna Warstwy.

Krok 6. Ustaw krycie na 50%

Krok 7. Kliknij ikonę kłódki w górnej części okna Warstwy, aby zablokować warstwę

Krok 8. Kliknij Warstwa na pasku menu

Krok 9. Kliknij Nowy i kliknij Warstwa….

Krok 10. Nazwij warstwę „Śledzenie” i kliknij OK

Krok 11. Kliknij warstwę „Tło” w oknie Warstwy

Krok 12. Naciśnij Ctrl+←Backspace (PC) lub ⌘+Usuń (Mac).
Spowoduje to wypełnienie warstwy białym kolorem tła.
Powinieneś teraz mieć trzy warstwy w oknie warstw: Warstwa "Śledząca" na górze; zablokowana warstwa z twoim obrazem pośrodku; i zablokowana, biała warstwa tła na dole. Jeśli nie są w tej kolejności, przeciągnij je, aby ułożyć je jako takie
Część 2 z 2: Śledzenie obrazu

Krok 1. Kliknij warstwę „Śledzenie” u góry okna

Krok 2. Kliknij Widok na pasku menu

Krok 3. Kliknij 200%, aby powiększyć obraz
Kliknij Zbliżenie lub Pomniejsz w Pogląd rozwijaną, aby dostosować obraz do rozmiaru, który jest wygodny do śledzenia.

Krok 4. Wybierz kolor, aby rozpocząć śledzenie
Aby to zrobić, kliknij jeden z nakładających się kwadratów w menu kolorów w prawej górnej części ekranu, a następnie kliknij kolor w widmie poniżej kwadratów. Kliknij drugi kwadrat, a następnie kliknij ten sam kolor.
Czerń i biel znajdują się na skrajnym prawym końcu spektrum

Krok 5. Wybierz narzędzie z menu narzędzi po lewej stronie okna
-
Narzędzie Ołówek:
tworzy równe, niestożkowe pociągnięcia, które mają tę samą szerokość w środku, co na obu końcach. To narzędzie działa dobrze, jeśli zamierzasz śledzić za pomocą kilku małych pociągnięć, które spotykają się na końcach. Narzędzie Ołówek to ikona w kształcie ołówka w górnej części drugiej sekcji menu narzędzi. Jeśli widzisz ikonę pędzla, ale nie ikonę ołówka, długo kliknij ikonę pędzla, a następnie kliknij Narzędzie Ołówek.
-
Narzędzie Pędzel:
tworzy zwężające się pociągnięcia, które są cieńsze na końcach i grubsze w środku. To narzędzie działa dobrze, jeśli chcesz uzyskać bardziej miękki wygląd pociągnięć pędzlem za pomocą obrysu. Narzędzie Pędzel to ikona w kształcie pędzla w górnej części drugiej sekcji menu narzędzi. Jeśli widzisz ikonę ołówka, ale nie ikonę pędzla, długo kliknij ikonę ołówka, a następnie kliknij Narzędzie Pędzel.
-
Narzędzie Pióro:
tworzy edytowalne ścieżki z punktami kontrolnymi, które można przesuwać lub dostosowywać. Narzędzie Pióro działa dobrze do śledzenia obiektów, które chcesz zmienić lub znacząco zmienić po zakończeniu śledzenia. Kliknij ikonę pióra wiecznego poniżej T w menu narzędzi, aby wybrać narzędzie Pióro.

Krok 6. Dostosuj ustawienia narzędzia Ołówek i Pędzel
Są w lewej górnej części okna.
- Kliknij menu rozwijane obok ikony narzędzia, aby dostosować ciężkość pociągnięć i ich poziom gradientu (twardości). Pociągnięcia z wyższymi gradientami wyglądają bardziej jak prawdziwy ołówek lub pociągnięcie pędzla.
- Kliknij ikonę w kształcie folderu po prawej stronie listy rozwijanej rozmiaru, aby dostosować kształt i jakość pędzla lub ołówka.

Krok 7. Dostosuj ustawienia narzędzia Pióro
Są w lewej górnej części okna.
Jeśli chcesz użyć narzędzia Pióro do tworzenia ścieżek podczas śledzenia, kliknij menu rozwijane po prawej stronie ikony i kliknij Ścieżka.

Krok 8. Rozpocznij śledzenie
Użyj myszy lub trackpada, aby przesunąć narzędzie nad liniami, które chcesz narysować.
- Aby użyć narzędzi Ołówek i Pędzel, kliknij i przytrzymaj podczas przeciągania narzędzia nad liniami. Zwolnij kliknięcie, aby przesunąć narzędzie i rozpocząć nowy skok.
- Aby użyć narzędzia Pióro, kliknij i puść wzdłuż linii kreślonego obrazu, a linia pojawi się między każdym zestawem punktów. Zakrzywione linie i większa szczegółowość wymagają więcej kliknięć.

Krok 9. Ukryj oryginalny obraz
Aby zobaczyć, jak postępuje Twoja praca, kliknij ikonę oka obok środkowej warstwy zawierającej oryginalny obraz. Obraz zniknie i zobaczysz swój ślad na białym tle.
Kiedy skończysz, kliknij Pogląd na pasku menu, a następnie kliknij 100% aby zobaczyć obraz w jego rzeczywistym rozmiarze.

Krok 10. Zapisz swój obraz
Zrób to, klikając Plik na pasku menu i Zapisz jako…. Nazwij swój plik i kliknij Zapisać.
Ostrzeżenia
- Poznaj i szanuj prawa autorskie właścicieli oryginalnych dzieł sztuki.
- Nie tylko kopiuj prace innych ludzi (gdzie w tym zabawa?).