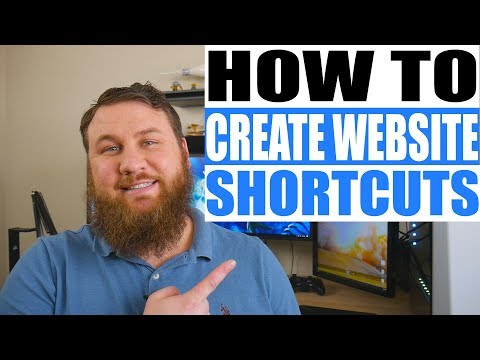Możesz tworzyć skróty do stron internetowych na pulpicie komputera za pomocą większości popularnych przeglądarek. Te skróty umożliwiają szybkie ładowanie określonych witryn internetowych.
Kroki
Metoda 1 z 5: Korzystanie z przeglądarki Internet Explorer, Chrome lub Firefox

Krok 1. Otwórz przeglądarkę internetową
Możesz użyć tej samej metody dla przeglądarki Internet Explorer, Chrome lub Firefox.
- Jeśli korzystasz z Microsoft Edge, musisz otworzyć Internet Explorer, aby to zrobić, ponieważ Edge nie obsługuje tej funkcji.
- Skrót, który utworzysz, zwykle otwiera się w przeglądarce, z której go utworzyłeś, niezależnie od przeglądarki domyślnej.

Krok 2. Odwiedź witrynę, do której chcesz utworzyć skrót
Otwórz dokładnie tę witrynę, do której chcesz utworzyć skrót. Możesz utworzyć skrót do dowolnej witryny, ale nadal możesz zostać poproszony o zalogowanie się, jeśli witryna zwykle tego wymaga.

Krok 3. Upewnij się, że przeglądarka nie działa na pełnym ekranie
Aby to działało, musisz widzieć swój pulpit.

Krok 4. Kliknij i przeciągnij ikonę witryny na pasku adresu
Podczas przeciągania zobaczysz kontur obiektu.

Krok 5. Zwolnij ikonę na pulpicie
Skrót do strony pojawi się z tytułem strony jako nazwą. Skrót użyje ikony witryny, jeśli ją posiada.

Krok 6. Kliknij dwukrotnie skrót
Jeśli do utworzenia skrótu użyłeś przeglądarki Internet Explorer, uruchomienie skrótu zawsze spowoduje otwarcie go w przeglądarce Internet Explorer. Jeśli używałeś Firefoksa, otworzy się on w domyślnej przeglądarce.
Metoda 2 z 5: Korzystanie z Chrome (Windows)

Krok 1. Otwórz stronę w Chrome w systemie Windows
Jeśli korzystasz z przeglądarki Chrome, możesz utworzyć na pulpicie skrót do witryny, która będzie używać niestandardowej ikony witryny (favicon). Ta funkcja nie jest obecnie dostępna na komputerach Mac.

Krok 2. Kliknij przycisk menu Chrome (⋮)
Znajdziesz to w prawym górnym rogu okna Chrome.

Krok 3. Kliknij „Utwórz skrót
Pojawi się nowe okno.
Jeśli nie widzisz tej opcji, być może nie korzystasz z najnowszej wersji Chrome. Wybierz „Pomoc” → „O Google Chrome” z menu Chrome, a następnie zainstaluj wszystkie dostępne aktualizacje

Krok 4. Wprowadź nazwę skrótu
Domyślnie skrót będzie miał taką samą nazwę jak tytuł witryny. Możesz go zmienić na co chcesz.

Krok 5. Wybierz, czy otworzyć w oknie, czy nie
Jeśli zaznaczysz pole „Otwórz jako okno”, skrót będzie zawsze otwierany we własnym oknie, dzięki czemu będzie działał bardziej jak aplikacja. Może to być bardzo przydatne w przypadku usług takich jak komunikator WhatsApp lub Gmail.

Krok 6. Kliknij „Utwórz”, aby dodać go do pulpitu
Na pulpicie pojawi się nowa ikona, która będzie tą samą ikoną, z której korzysta witryna.

Krok 7. Kliknij dwukrotnie skrót, aby go otworzyć
Jeśli nie wybierzesz opcji „Otwórz jako okno”, skrót otworzy się w zwykłym oknie przeglądarki Chrome. Jeśli wybierzesz „Otwórz jako okno”, witryna załaduje się we własnym dedykowanym oknie bez żadnego zwykłego interfejsu Chrome.
Metoda 3 z 5: Tworzenie skrótu (macOS)

Krok 1. Otwórz dowolną przeglądarkę internetową
Możesz utworzyć skrót do witryny internetowej za pomocą dowolnej przeglądarki internetowej, w tym Safari, Chrome i Firefox.

Krok 2. Odwiedź witrynę, do której chcesz utworzyć skrót
Możesz utworzyć skrót do dowolnej części dowolnej witryny, ale witryny wymagające logowania nadal będą wymagały zalogowania się, gdy użyjesz skrótu.

Krok 3. Kliknij pasek adresu
Spowoduje to ujawnienie całego adresu, a także ikony witryny.

Krok 4. Kliknij i przeciągnij ikonę
Zobaczysz ikonę i adres strony przeciągnij kursorem myszy. Pamiętaj, aby kliknąć i przeciągnąć ikonę, a nie sam adres.

Krok 5. Zwolnij ikonę na pulpicie
Spowoduje to utworzenie skrótu do witryny. Skrót będzie miał taką samą nazwę jak tytuł witryny.

Krok 6. Kliknij dwukrotnie skrót, aby go otworzyć
Spowoduje to otwarcie witryny w domyślnej przeglądarce internetowej.
Metoda 4 z 5: Dodawanie witryny do pulpitu nawigacyjnego (macOS)

Krok 1. Otwórz Safari
Możesz dodawać fragmenty witryn do swojego pulpitu nawigacyjnego, co pozwala na łatwe śledzenie ważnych treści. Musisz to skonfigurować za pomocą Safari.

Krok 2. Przejdź do witryny, którą chcesz dodać do pulpitu nawigacyjnego
Będziesz mógł dodać tylko część witryny do całej strony, ale będzie to widok statyczny (bez przewijania).

Krok 3. Kliknij menu „Plik” i wybierz „Otwórz w panelu
" Witryna zostanie przyciemniona, a kursor zmieni się w pole, które odsłoni witrynę.

Krok 4. Kliknij w miejscu, w którym chcesz umieścić pole na stronie
Zawartość pudełka zostanie wyświetlona na pulpicie nawigacyjnym. Umieść pudełko w miejscu, o którym wiesz, że zawsze będzie wyświetlał treść, której szukasz.

Krok 5. Przeciągnij rogi pudełka, aby zmienić jego rozmiar
Możesz zrobić pudełko w dowolnym rozmiarze w granicach okna.

Krok 6. Kliknij przycisk „Dodaj”, aby dodać wybór do pulpitu nawigacyjnego
Zostaniesz przeniesiony do ekranu Dashboard i pojawi się nowa migawka witryny. Możesz go kliknąć i przeciągnąć, aby zmienić jego położenie na ekranie Dashboard.

Krok 7. Otwórz pulpit nawigacyjny, aby wyświetlić migawkę
Możesz uruchomić Dashboard z Launchpada w Docku.

Krok 8. Kliknij łącza w migawce, aby je otworzyć
Wszelkie linki, które klikniesz, zostaną natychmiast otwarte w Safari. Na przykład, jeśli utworzyłeś migawkę głównej strony forum, kliknięcie dowolnego łącza wątku spowoduje otwarcie tego wątku w Safari.
Metoda 5 z 5: Ustawienie witryny internetowej jako pulpitu (Windows)

Krok 1. Pobierz WallpaperWebPage
Jest to darmowy program, który pozwoli Ci zmienić pulpit w aktywną stronę internetową. Istnieje kilka ograniczeń, takich jak ukrywanie ikon, ale jest to jedna z niewielu opcji, ponieważ aktywne tła nie są już włączone w systemie Windows.
Możesz pobrać WallpaperWebPage za darmo z softpedia.com/get/Desktop-Enhancements/Other-Desktop-Enhancements/WallpaperWebPage.shtml

Krok 2. Kliknij pobrany plik prawym przyciskiem myszy i wybierz „Wyodrębnij wszystko
" Spowoduje to wyodrębnienie plików instalacyjnych do nowego folderu o nazwie „WallpaperWebPage” w folderze Pobrane.

Krok 3. Uruchom plik instalacyjny
Otwórz nowy folder i uruchom plik setup.exe.

Krok 4. Wprowadź witrynę, którą chcesz ustawić jako tło
Po zakończeniu instalacji zostaniesz poproszony o wybranie strony internetowej, której chcesz użyć jako tła. Wpisz lub wklej adres w polu.

Krok 5. Kliknij prawym przyciskiem myszy ikonę WallpaperWebPage w zasobniku systemowym
Otworzy się małe menu. Ikona wygląda jak kula ziemska.

Krok 6. Wybierz „Konfiguruj”, aby wejść do nowej witryny
Korzystając z tej opcji menu, w dowolnym momencie możesz zmienić witrynę w tle.

Krok 7. Wybierz „Autostart”, aby załadować tło podczas uruchamiania systemu Windows
Dzięki temu zawsze będziesz widzieć tło swojej witryny, nawet po ponownym uruchomieniu.

Krok 8. Kliknij przycisk „Pokaż pulpit”, aby wyświetlić ikony
Kliknij przycisk po prawej stronie zasobnika systemowego, aby wyświetlić ikony pulpitu i oryginalną tapetę. Możesz także nacisnąć ⊞ Win + D. Naciśnij ponownie przycisk, aby przywrócić tło witryny.

Krok 9. Wybierz wyjście z menu prawym przyciskiem myszy WallpaperWebPage, aby wyjść
Spowoduje to zamknięcie tła witryny i powrót do normalnego pulpitu.