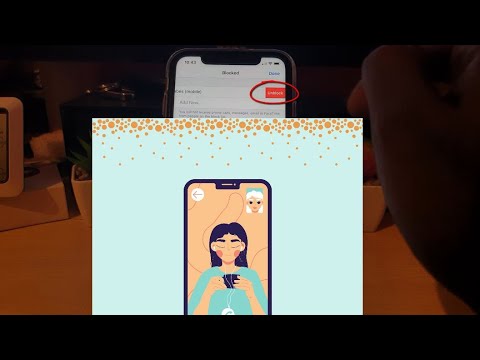Ta wikiHow uczy, jak utworzyć nowy obszar roboczy zespołu Slack za pomocą iPhone'a lub iPada.
Kroki

Krok 1. Otwórz Slack na swoim iPhonie lub iPadzie
Jest to ikona zawierająca wielokolorowe kwadraty i czarną literę „S” pośrodku. Zwykle znajdziesz go na ekranie głównym.

Krok 2. Stuknij tęczowy hashtag
Znajduje się w lewym górnym rogu Slacka.

Krok 3. Przesuń palcem w prawo i dotknij Dodaj obszary robocze

Krok 4. Stuknij swój adres e-mail
Znajduje się pod nagłówkiem „Dodaj obszar roboczy przez e-mail”.

Krok 5. Stuknij Utwórz nowy obszar roboczy
Znajduje się u góry ekranu.

Krok 6. Nazwij swój obszar roboczy i dotknij Dalej
Dotknij pola "Nazwij swój obszar roboczy", aby wyświetlić klawiaturę. Nazwa będzie pierwszą częścią adresu URL obszaru roboczego (nazwaobszaru roboczego.slack.com).

Krok 7. Wpisz swoje imię i nazwisko i dotknij Dalej

Krok 8. Utwórz hasło i dotknij Dalej
To będzie hasło, którego używasz, aby uzyskać dostęp do obszaru roboczego. Pojawi się komunikat potwierdzający.

Krok 9. Stuknij Zgadzam się
Gwarantuje to, że zgadzasz się z zasadami Slacka. Twój nowy obszar roboczy jest teraz aktywny.