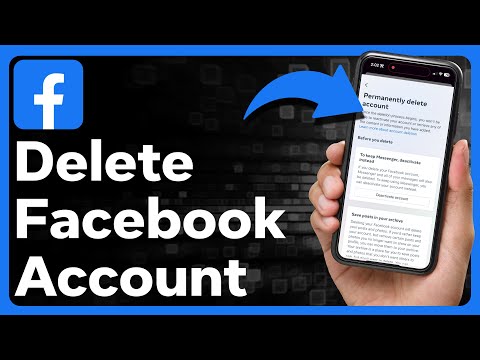Ta wikiHow uczy Cię, jak wygenerować specjalny link, który umożliwia subskrybowanie Twojego kanału YouTube z dowolnej witryny. Gdy ktoś kliknie lub stuknie ten link w Twojej witrynie lub profilu w mediach społecznościowych, zostanie przeniesiony bezpośrednio na Twoją stronę subskrypcji.
Kroki
Metoda 1 z 2: Korzystanie z komputera

Krok 1. Przejdź do https://www.youtube.com w przeglądarce internetowej
Jeśli nie jesteś jeszcze zalogowany na swoje konto, kliknij ZALOGUJ SIĘ w prawym górnym rogu strony, aby zrobić to teraz.

Krok 2. Kliknij ikonę swojego profilu
Znajduje się w prawym górnym rogu strony. Menu się rozwinie.

Krok 3. Kliknij Twój kanał
Jest u góry menu. Spowoduje to otwarcie strony głównej Twojego kanału.

Krok 4. Zaznacz adres URL w pasku adresu
Zwykle możesz to zrobić, klikając adres w górnej części przeglądarki internetowej.

Krok 5. Naciśnij ⌘ Cmd + C (Mac) lub Ctrl+C (PC).
Spowoduje to skopiowanie adresu URL do schowka komputera.

Krok 6. Otwórz edytor tekstu na swoim komputerze
Jeśli używasz systemu Windows, spróbuj Notatnik lub Wordpad w menu Start. Jeśli używasz komputera Mac, spróbuj TekstEdytuj lub Strony w folderze Aplikacje.

Krok 7. Kliknij prawym przyciskiem myszy pustą stronę i wybierz Wklej
Skopiowany adres URL pojawi się teraz na stronie.

Krok 8. Dodaj ?sub_confirmation=1 na końcu adresu URL
Nie wstawiaj spacji, po prostu zacznij wpisywać ją po ostatniej literze adresu URL.
Na przykład, jeśli wklejony adres URL to https://www.youtube.com/user/WikiHow?view_as=subscriber, powinien teraz wyglądać tak: https://www.youtube.com/user/WikiHow?view_as=subscriber? sub_confirmation=1

Krok 9. Skopiuj nowy adres URL do schowka
Możesz to zrobić, podświetlając adres URL i naciskając ⌘ Cmd+C (Mac) lub Ctrl+C (PC).

Krok 10. Otwórz lokalizację, w której chcesz wstawić link
Może to być dowolne miejsce, w którym można wprowadzić adres URL, w tym kod HTML witryny, wiele profili mediów społecznościowych i podpis e-mail. Jeśli korzystasz z profilu w mediach społecznościowych, zwykle musisz wstawić link w polu oznaczonym „Witryna” lub „URL”.
- Zobacz Jak utworzyć łącze za pomocą kodu HTML, aby dowiedzieć się, jak dodać łącze do nieprzetworzonego kodu HTML witryny.
- Jeśli wstawiasz kod do profilu w mediach społecznościowych, takich jak Instagram lub Twitter, możesz skorzystać z usługi skracania adresów URL, aby adres nie wyglądał na tak długi i niechlujny. Niektóre popularne opcje to Tiny.cc lub Bitly.

Krok 11. Kliknij prawym przyciskiem myszy obszar pisania i wybierz Wklej
Skopiowany adres URL pojawi się teraz na stronie.
Pamiętaj, aby zapisać kod i/lub zaktualizować stronę, aby zapisać zmiany
Metoda 2 z 2: Korzystanie z telefonu lub tabletu

Krok 1. Otwórz YouTube na telefonie lub tablecie
Jest to ikona czerwonego prostokąta z białym trójkątem w środku. Znajdziesz go na ekranie głównym lub w szufladzie aplikacji.
Jeśli używasz Androida, upewnij się, że masz aplikację, która umożliwia edycję tekstu. Możesz pobrać dowolny darmowy edytor tekstu z Sklep Play, takich jak Monospace, Dokumenty Google lub Edytor tekstu.

Krok 2. Stuknij swoje zdjęcie profilowe
Znajduje się w prawym górnym rogu ekranu.

Krok 3. Stuknij swój kanał
Jest u góry menu.

Krok 4. Wybierz menu z trzema kropkami ⁝
Znajduje się w prawym górnym rogu YouTube.

Krok 5. Stuknij Udostępnij
Spowoduje to otwarcie opcji udostępniania telefonu lub tabletu.

Krok 6. Stuknij opcję Kopiuj łącze
Można to po prostu nazwać Kopiuj w niektórych wersjach Androida. Spowoduje to skopiowanie adresu URL Twojego kanału do schowka.

Krok 7. Otwórz aplikację Notatki
Jeśli używasz iPhone'a lub iPada, użyj aplikacji Notatki, która wygląda jak żółty, biały i szary arkusz papieru. Jeśli używasz Androida, możesz użyć Dokumentów Google lub dowolnej innej aplikacji, która umożliwia pisanie.

Krok 8. Dotknij i przytrzymaj obszar pisania
Za kilka sekund pojawi się małe menu.

Krok 9. Wybierz Wklej
Skopiowany adres URL pojawi się na stronie.

Krok 10. Dodaj ?sub_confirmation=1 na końcu adresu URL
Nie wstawiaj spacji, po prostu zacznij wpisywać ją po ostatniej literze adresu URL.
Na przykład, jeśli wklejony adres URL to https://www.youtube.com/user/WikiHow?view_as=subscriber, powinien teraz wyglądać tak: https://www.youtube.com/user/WikiHow?view_as=subscriber? sub_confirmation=1

Krok 11. Skopiuj nowy pełny adres URL
Aby to zrobić, dotknij i przytrzymaj część adresu URL, przeciągnij suwaki, aby cały adres URL był wyróżniony innym kolorem, a następnie dotknij Kopiuj w menu.
Może być konieczne dotknięcie i przytrzymanie podświetlonego łącza, aby wyświetlić Kopiuj opcja w menu.

Krok 12. Otwórz lokalizację, w której chcesz wstawić link
Może to być dowolne miejsce, w którym można wprowadzić adres URL, w tym kod HTML witryny lub profil w mediach społecznościowych. Jeśli korzystasz z profilu w mediach społecznościowych, zwykle musisz wstawić link w polu oznaczonym „Witryna” lub „URL”.
- Zobacz Jak utworzyć łącze za pomocą kodu HTML, aby dowiedzieć się, jak dodać łącze do nieprzetworzonego kodu HTML witryny.
- Jeśli wstawiasz kod do profilu w mediach społecznościowych, takich jak Instagram lub Twitter, możesz skorzystać z usługi skracania adresów URL, aby adres nie wyglądał na tak długi i niechlujny. Niektóre popularne opcje to Tiny.cc lub Bitly.

Krok 13. Stuknij i przytrzymaj obszar pisania i wybierz Wklej
Bezpośredni adres URL do zasubskrybowania Twojego kanału pojawia się teraz w tej lokalizacji.