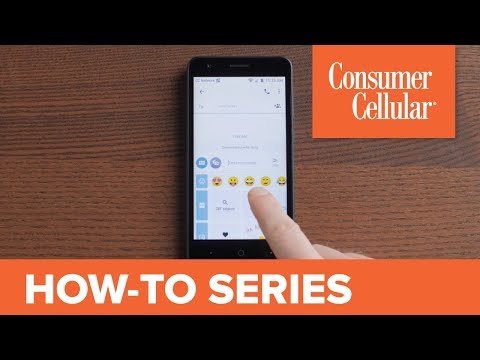Instalowanie oprogramowania (czasami nazywanego „programami”, ale będziemy je nazywać „aplikacjami”) w systemach operacyjnych opartych na Linuksie, takich jak Elementary OS, może czasami być mylące lub trudne. Właściwie jest na to kilka sposobów. W tym artykule opiszemy 5 sposobów, w jakie można to zrobić.
Proszę zanotować że elementarny system operacyjny jest systemem operacyjnym opartym na Debianie, podobnie jak Ubuntu, Linux Mint i sam Debian. Oznacza to, że instrukcje dotyczące instalowania aplikacji w tych systemach operacyjnych będą działać głównie w przypadku podstawowego systemu operacyjnego.
Zaktualizowana uwaga Jedyną rzeczą wspólną ElementaryOS z Ubuntu jest jego podstawowy system. Centrum oprogramowania Ubuntu i Synaptic NIE są instalowane domyślnie, co powoduje, że kroki 1, 2, 3 i 6 są nieprawidłowe. Jedyne obecne sposoby to użycie Elementary App Center, terminala (przy użyciu apt) lub kompilacja ze źródła. Oczywiste jest, że oryginalny autor nigdy nie używał ElementaryOS, zwłaszcza biorąc pod uwagę, że wszystkie zrzuty ekranu dotyczą pulpitu Unity na Ubuntu.
Kroki
Metoda 1 z 6: Korzystanie z Centrum oprogramowania
Użyj tej metody, jeśli jesteś nowy w Linuksie (jeśli jesteś nowy w Podstawowym systemie operacyjnym). Korzystanie z Centrum oprogramowania do instalowania aplikacji jest najłatwiejszym (i najprzyjemniejszym) sposobem. Jedną z największych korzyści, jakie zapewnia, jest to, że: łatwe przeglądanie nowego oprogramowania, zobacz zrzuty ekranu i opisy aplikacji oraz zobacz komentarze użytkowników na temat aplikacji. Problem z korzystaniem z Centrum oprogramowania polega na tym, że po wpisaniu nazwy pospolitej aplikacji (np. „Apache”) Centrum oprogramowania często jej nie pokazuje. Aby zobaczyć tę aplikację, musisz wpisać pełną nazwę pakietu (np. „apache2”). Jeśli jest to problem, zapoznaj się z innymi metodami poniżej.

Krok 1. Połącz się z Internetem
Umożliwi to pobieranie i instalowanie dowolnych aplikacji, chyba że korzystasz z repozytoriów offline.

Krok 2. Otwórz Centrum oprogramowania
Jeśli masz do niego skrót w swojej stacji dokującej, kliknij tam jego ikonę. W przeciwnym razie kliknij program uruchamiający „Aplikacje”, a następnie znajdź i kliknij jego ikonę.

Krok 3. Zapoznaj się z jego interfejsem
Po lewej stronie znajduje się lista kategorii, które możesz przeglądać, aby znaleźć aplikacje. Na przykład możesz wybrać Dźwięk i wideo, aby znaleźć i zainstalować odtwarzacz muzyki. Również na ekranie startowym znajdują się różnego rodzaju nowe, polecane i wysoko oceniane aplikacje, z którymi powinieneś się zapoznać i rozważyć ich instalację.

Krok 4. Wyszukaj żądaną aplikację
Korzystając z paska wyszukiwania w prawym górnym rogu programu Software Center, wpisz nazwę pospolitą aplikacji, której szukasz. Na wyświetlonej liście wyników prawdopodobnie zobaczysz wiele alternatywnych aplikacji, które możesz chcieć zainstalować zamiast (lub dodatkowo) wyszukiwanej aplikacji.

Krok 5. Zainstaluj aplikację
Po otwarciu strony informacyjnej aplikacji wybierz, czy chcesz umieścić pod opisem dowolne „Opcjonalne dodatki z tej sekcji”. Gdy będziesz gotowy do instalacji, kliknij przycisk „Zainstaluj”. Zostaniesz poproszony o podanie hasła administratora; wpisz go, aby rozpocząć instalację oprogramowania.
Metoda 2 z 6: Pobierając pakiety
Użyj tej metody, jeśli jesteś nowym użytkownikiem systemu Linux, ale nie możesz znaleźć aplikacji, której szukasz w Centrum oprogramowania. Czasami programista żądanej aplikacji nie dostarczył jej programistom systemu operacyjnego (aby umieścić ją w oficjalnych repozytoriach), więc nie będzie można jej znaleźć nigdzie poza witryną programisty.

Krok 1. Znajdź stronę internetową z linkiem do pobrania
Za pomocą przeglądarki internetowej znajdź witrynę internetową aplikacji, którą chcesz zainstalować, oraz witrynę pobierania aplikacji (w razie potrzeby w systemie Linux). Wyszukaj łącze pobierania, które kończy się na „.deb”. Jeśli istnieją opcje dla różnych architektur komputera (na przykład „32-bitowa” i „64-bitowa”), upewnij się, że wybrałeś odpowiednią dla swojego komputera.

Krok 2. Pobierz pakiet
Kliknij łącze pobierania i poczekaj na pełne pobranie.

Krok 3. Otwórz pakiet za pomocą Software Center lub GDebi
Korzystając z przeglądarki plików, znajdź pobrany plik pakietu, kliknij go prawym przyciskiem myszy i wybierz „Otwórz w programie Software Center”. Następnie zobaczysz stronę z informacjami o aplikacji. Możesz zainstalować ją tak samo jak poprzednią metodę, ale z 2 różnicami: nie będziesz mógł wybrać żadnych dodatkowych „dodatków opcjonalnych”, a aplikacja nie będzie musiała zostać pobrana przed zainstalowaniem (więc jest to dużo szybszy w instalacji).
Metoda 3 z 6: Korzystanie z aplikacji Menedżera pakietów
Użyj tej metody, jeśli chcesz dowiedzieć się więcej o tym, jak pakiety systemu Linux (zarządzają) aplikacjami lub jeśli chcesz mieć większą kontrolę nad tym, co jest, a co nie jest zainstalowane na komputerze. Aplikacje do zarządzania pakietami są świetne, ponieważ mają większość zalet Centrum oprogramowania i wiersza poleceń, ale bez większości wad. Prawdopodobnie najlepszą funkcją menedżerów pakietów jest to, że pokazują wszystkie zależności, których potrzebują Twoje aplikacje. Najpopularniejszą aplikacją do zarządzania pakietami dla systemów operacyjnych opartych na Debianie, takich jak Elementary OS, jest Menedżer pakietów Synaptic, którego te instrukcje zakładają, że używasz.

Krok 1. Zainstaluj aplikację menedżera pakietów
Można go zainstalować za pomocą Centrum oprogramowania, korzystając z powyższej metody.

Krok 2. Otwórz menedżera pakietów i zaktualizuj swoje repozytoria
Możesz zaktualizować repozytoria, klikając przycisk „Odśwież”; należy to robić regularnie (np. raz w tygodniu).

Krok 3. Znajdź pakiet podstawowy aplikacji
Wpisz nazwę aplikacji w polu wyszukiwania i naciśnij „enter”.

Krok 4. Zaznacz pakiet aplikacji do instalacji
Zaznacz pole wyboru po lewej stronie pakietu, które wydaje się pasować do tego, czego szukasz. Zazwyczaj pojawi się okno dialogowe o nazwie „Oznacz dodatkowe wymagane zmiany” i wyświetli listę wszystkich powiązanych (wymaganych) pakietów aplikacji, które będą również musiały zostać zainstalowane, aby aplikacja działała; zaakceptować, wybierając przycisk „Zaznacz”.

Krok 5. Zainstaluj aplikację i jej zależności
Wybierz przycisk „Zastosuj”, aby zainstalować aplikację i jej zależności. Pojawi się podobne okno dialogowe potwierdzające, że chcesz wprowadzić wszystkie zaznaczone zmiany; wybierz „Zastosuj”, aby kontynuować.
Metoda 4 z 6: Korzystanie z terminala
Użyj tej metody, jeśli znasz się na zaawansowanych technikach Linuksa i chcesz szybko instalować aplikacje bez żadnych problemów.

Krok 1. Otwórz terminal
Otwórz Terminal, wpisując Ctrl + Alt + T lub przechodząc do pulpitu nawigacyjnego i wyszukując Terminal.

Krok 2. Wpisz polecenie instalacji
Wpisz następujące polecenie: „sudo apt-get install [nazwa aplikacji]” (bez cudzysłowów), a następnie naciśnij enter. Terminal może znaleźć i wyświetlić kilka wierszy informacji, w tym ilość danych do pobrania, i poprosić o zaakceptowanie ('Y') lub odrzucenie ('n'). Wpisz „y” i naciśnij enter, aby kontynuować.
Metoda 5 z 6: Kompilując aplikację ze źródła
Powinni tego próbować tylko bardzo zaawansowani użytkownicy Linuksa.

Krok 1. Zobacz Jak skompilować program w systemie Linux
Metoda 6 z 6: Zarządzanie zainstalowanym oprogramowaniem
Metoda używana do przeglądania oprogramowania zainstalowanego na komputerze będzie zależeć od metody użytej do zainstalowania oprogramowania. Aplikacje takie jak Software Center i Synaptic Package Manager mają własne interfejsy do przeglądania, aktualizowania i odinstalowywania aplikacji, więc ta sekcja nie obejmuje ich; przyjmie, że chcesz użyć do tego terminala.

Krok 1. Wyświetl zainstalowane aplikacje

Krok 2. Odinstaluj aplikacje
Wideo - Korzystając z tej usługi, niektóre informacje mogą być udostępniane YouTube

Porady
- Jeśli wprowadzasz zmiany na liście źródeł (/etc/apt/sources.list), pamiętaj, aby zaktualizować ją za pomocą sudo apt-get update.
- Spróbuj zainstalować tylko pakiety, których będziesz używać; niepotrzebne oprogramowanie może powodować niepożądane problemy.
- Podczas instalacji pakietu mogą być również instalowane inne pakiety. Są to tak zwane zależności.
-
Zaktualizuj swoje pakiety, wpisując
aktualizacja sudo apt-get && sudo apt-get upgrade lub sudo apt-get dist-upgrade
-
Jeśli zdecydujesz, że nie chcesz już pakietu, wpisz
sudo apt-get usuń pakiet
(zastąp pakiet nazwą pakietu).
Ostrzeżenia
Jeśli pobierasz pakiet, upewnij się, że witryna, z której pobierasz aplikację, jest godna zaufania
- Zainstaluj oprogramowanie w systemie Debian Linux
- Skompiluj program w systemie Linux