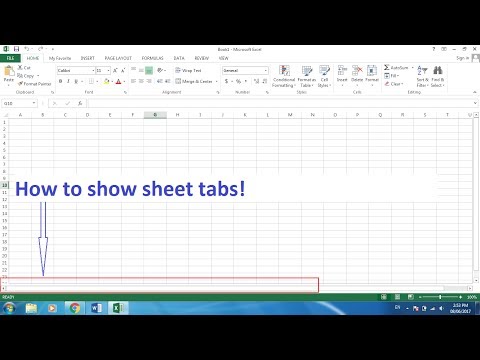Ta wikiHow uczy, jak otwierać i edytować plik PSD (Photoshop Document) w systemie Windows lub macOS. Jeśli nie masz Adobe Photoshop, możesz użyć bezpłatnej alternatywy, takiej jak GIMP, ale możesz utracić możliwość edycji niektórych warstw.
Kroki
Metoda 1 z 2: Korzystanie z Adobe Photoshop

Krok 1. Otwórz Adobe Photoshop
-
Okna:
Aby to szybko zrobić, kliknij ikonę Szukaj (zwykle koło lub szkło powiększające) po prawej stronie menu Start, wpisz photoshop w pasku wyszukiwania, a następnie kliknij Adobe Photoshop.
-
System operacyjny Mac:
powinieneś go znaleźć w Aplikacje teczka.

Krok 2. Kliknij menu Plik
Znajduje się w lewym górnym rogu.

Krok 3. Kliknij Otwórz
To druga opcja w menu. Spowoduje to otwarcie przeglądarki plików na komputerze.

Krok 4. Wybierz plik PSD i kliknij Otwórz
Zawartość pliku pojawi się teraz w Photoshopie.

Krok 5. Edytuj plik
Czynności różnią się w zależności od tego, co chcesz zrobić z plikiem. Oto kilka pomysłów na początek:
- Zmień rozmiar obrazu w Adobe Photoshop
- Automatyczne dostosowywanie obrazów za pomocą programu Photoshop
- Użyj Adobe Photoshop

Krok 6. Zapisz plik
W zależności od potrzeb można to zrobić na różne sposoby:
- Jeśli chcesz zachować plik jako PSD, kliknij przycisk Plik menu i wybierz Zapisać.
- Aby zapisać obraz jako plik innego typu (np. JPEG lub PNG, które można otwierać i edytować w dowolnym edytorze obrazów), kliknij Plik, Wybierz Zapisz jako, wybierz żądany format z menu „Format” lub „Zapisz jako typ”, a następnie kliknij Zapisać.
Metoda 2 z 2: Korzystanie z GIMP

Krok 1. Zainstaluj GIMP dla Windows lub macOS
GIMP to darmowy edytor obrazów, który może otwierać pliki Photoshop. To świetna opcja, gdy nie masz zainstalowanego programu Photoshop na swoim komputerze.
- Aby dowiedzieć się, jak zainstalować GIMP, zobacz Instalowanie GIMP.
- Ponieważ pliki PSD są specyficzne dla programu Photoshop, nie będzie można edytować warstw tekstowych w PSD za pomocą GIMP. Możesz zastąpić te warstwy warstwami edytowalnymi, ale musisz utworzyć je od podstaw, a następnie wpisać tekst od nowa.

Krok 2. Otwórz GIMP
Jeśli używasz systemu Windows, wpisz gimp w pasku wyszukiwania systemu Windows, a następnie kliknij KORDONEK aby uruchomić aplikację. Jeśli masz macOS, kliknij dwukrotnie KORDONEK w Aplikacje teczka.
Pierwsze otwarcie GIMP-a może zająć trochę czasu, ponieważ musi przeskanować komputer w poszukiwaniu plików i czcionek

Krok 3. Kliknij menu Plik
Znajduje się w lewym górnym rogu ekranu.

Krok 4. Kliknij Otwórz
Pojawi się okno przeglądarki plików na komputerze.

Krok 5. Wybierz plik PSD i kliknij Otwórz
Obraz jest teraz otwarty w GIMP-ie.

Krok 6. Edytuj obraz zgodnie z potrzebami
Kroki różnią się w zależności od tego, co chcesz zrobić. Oto kilka pomysłów na początek:
- Przytnij obraz za pomocą GIMP
- Edytuj zdjęcia za pomocą GIMP
- Dodaj warstwy w GIMP

Krok 7. Zapisz edytowany plik
Czynności, które należy wykonać, zależą od tego, w jaki sposób chcesz zapisać plik:
-
Aby zapisać plik jako PSD, musisz go wyeksportować jako obraz Photoshopa. Oto jak:
- Kliknij Plik menu i wybierz Eksportuj jako.
- Wybierz Obraz Photoshopa (*.psd) z menu rozwijanego ″Wszystkie obrazy eksportu″.
- Wybierz lokalizację zapisu i kliknij Eksport.
-
Aby zapisać jako plik GIMP, który obsługuje warstwy:
- Kliknij Plik menu i wybierz Zapisz jako.
- Wybierz Obraz GIMP XCF (*.xcf) z menu rozwijanego ″Wszystkie obrazy XCF″.
- Wybierz lokalizację zapisu i kliknij Zapisać.
-
Aby zapisać plik jako bardziej kompatybilny typ, taki jak JPEG lub PNG (niższa jakość, ale mniejsze rozmiary plików):
- Kliknij Plik menu i wybierz Eksportuj jako.
- Wybierz format z menu rozwijanego.
- Wybierz lokalizację zapisu i kliknij Zapisać.