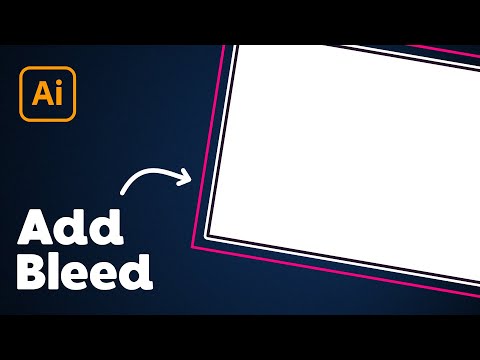Zrzuty ekranu umożliwiają zapisywanie interesujących ekranów lub udostępnianie ekranu komuś w celu rozwiązania problemu. Wszystkie telefony LG mają wbudowaną metodę robienia zrzutów ekranu za pomocą fizycznych przycisków telefonu. Wiele telefonów LG jest również wyposażonych w aplikację o nazwie „QuickMemo+”, która umożliwia łatwe robienie, komentowanie i udostępnianie zrzutów ekranu.
Kroki
Metoda 1 z 2: Korzystanie z przycisków telefonu

Krok 1. Otwórz ekran, który chcesz przechwycić
Możesz zrobić zrzut ekranu dowolnego ekranu telefonu LG. Upewnij się, że nie masz na ekranie niczego, czego nie chcesz, aby inni widzieli, jeśli planujesz udostępnić zrzut ekranu.

Krok 2. Naciśnij i przytrzymaj jednocześnie przyciski zmniejszania głośności i zasilania
Wystarczy przytrzymać przyciski przez chwilę. Przyciski znajdują się w różnych miejscach w zależności od modelu telefonu:
- G2, G3, G4, Flex – Przyciski zasilania i zmniejszania głośności znajdują się z tyłu telefonu, pod obiektywem aparatu.
- Optimus G, Volt - Przycisk zasilania znajduje się po prawej stronie telefonu, a przycisk zmniejszania głośności po lewej.

Krok 3. Zwolnij przyciski, gdy ekran zacznie migać
Oznacza to, że zrzut ekranu został wykonany.

Krok 4. Otwórz album „Zrzuty ekranu” w aplikacji Galeria
Twoje zrzuty ekranu zostaną uporządkowane i oznaczone według godziny i daty wykonania.

Krok 5. Udostępnij swoje zrzuty ekranu
Otwórz zrzut ekranu i dotknij przycisku „Udostępnij”, aby wysłać go SMS-em, e-mailem lub dowolną inną aplikacją społecznościową zainstalowaną na telefonie LG.
Metoda 2 z 2: Korzystanie z QuickMemo+

Krok 1. Otwórz ekran, który chcesz przechwycić
Możesz użyć aplikacji QuickMemo+, która jest fabrycznie zainstalowana na większości urządzeń LG, aby robić zrzuty ekranu i opisywać je. Może się to przydać, jeśli chcesz zrobić notatkę na mapie, podświetlić określony tekst na ekranie lub po prostu doodle.

Krok 2. Otwórz panel powiadomień
Przesuń palcem w dół z górnej części ekranu, aby wyświetlić panel powiadomień.

Krok 3. Stuknij przycisk „Szybka notatka” lub „QMemo+”, aby zrobić zrzut ekranu
Ten przycisk zwykle znajduje się w lewym górnym rogu otwartego panelu powiadomień.
- Chociaż QuickMemo+ jest fabrycznie zainstalowany na większości telefonów LG, Twój operator mógł go usunąć. Jeśli masz zainstalowany niestandardowy system operacyjny w telefonie LG, możesz nie mieć programu QuickMemo+.
- Mimo że panel powiadomień jest otwarty, zrzut ekranu zostanie wykonany z tego, co znajduje się pod nim.

Krok 4. Narysuj lub napisz palcem na zrzucie ekranu
Możesz napisać słowa, zakreślić coś, narysować lub cokolwiek chcesz pokazać. Możesz dotknąć przycisku „T”, aby wpisać tekst na obrazie. Podczas dodawania tekstu możesz zmienić styl czcionki lub dodać pola wyboru, korzystając z narzędzi wyświetlanych nad klawiaturą.

Krok 5. Dodaj przypomnienie do notatki
Dotknij małego przycisku „Dodaj przypomnienie” w lewym dolnym rogu i wybierz datę i godzinę, o której chcesz otrzymać przypomnienie.

Krok 6. Zapisz zrzut ekranu w swojej galerii
Dotknięcie przycisku Zapisz (dysk) spowoduje zapisanie go w pamięci QuickMemo w celu łatwego dostępu.

Krok 7. Udostępnij notatki, dotykając przycisku ⋮ i wybierając „Udostępnij”
Pojawi się lista dostępnych opcji udostępniania w oparciu o aplikacje zainstalowane w telefonie LG.
Udostępnienie notatki spowoduje jej automatyczne zapisanie

Krok 8. Znajdź swoje notatki za pomocą aplikacji QuickMemo+
Jeśli chcesz przejrzeć wszystkie zapisane notatki, możesz to zrobić za pomocą aplikacji QuickMemo+. Otwórz szufladę aplikacji w telefonie LG i dotknij "QuickMemo+" lub "QMemo+". Spowoduje to załadowanie listy wszystkich zapisanych notatek.