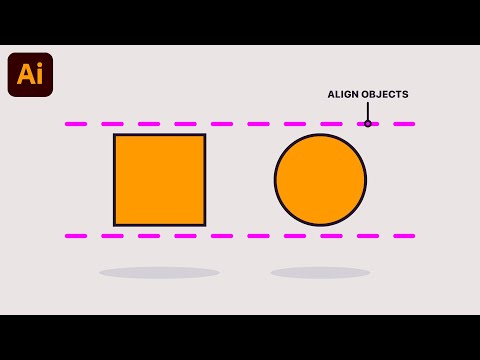Przy kreskówkowym wyglądzie grafiki wektorowej można by pomyśleć, że Inkscape jest programem łatwym do nauczenia. Chociaż nauka nie jest niemożliwa ani droga, zajmuje trochę czasu i wysiłku. Przeczytaj tutaj, aby dowiedzieć się, jak korzystać z funkcji Wypełnij i Obrysuj programu Inkscape.
Kroki

Krok 1. Utwórz kształt do pracy
Może koło, do ćwiczenia poleceń.

Krok 2. Otwórz okno dialogowe Wypełnienie i obrys, wybierając Obiekt >> Wypełnij i obrysuj
.. (alternatywnie Shift + CTRL + F).

Krok 3. Jeśli go nie przeniosłeś, spójrz na prawo od ekranu
Właśnie tam się pojawi.

Krok 4. Upewnij się, że Twój kształt jest zaznaczony, a następnie kliknij kartę Wypełnienie
Spowoduje to wyświetlenie opcji wypełnienia. Zaraz pod zakładką zobaczysz sześć ikon i znak zapytania. Oni są:
- Bez farby
- Płaski kolor
- Gradient liniowy
- Gradient promieniowy
- Wzór
- próbka
-
Unset Paint (znak zapytania)
Ten artykuł będzie używał płaskiego koloru

Krok 5. Sprawdź różne „opcje” kolorów
Zasadniczo są to różne sposoby patrzenia na wybór kolorów. Na potrzeby tego artykułu wybierz zakładkę Koło.

Krok 6. Eksperymentuj z rozmyciem i nieprzezroczystością, aż uzyskasz coś, co Ci się spodoba

Krok 7. Wybierz zakładkę Obrysuj farbą
Kolorystycznie zobaczysz te same opcje, które miałeś na karcie Wypełnienie. Jedyna różnica polega na tym, że są one stosowane do koloru obrysu zewnętrznego.

Krok 8. Zdecyduj, jak chcesz wyglądać obramowanie
Kreski, solidne, niewidoczne… właśnie tego szukasz.

Krok 9. Poznaj alternatywny sposób zmiany koloru wypełnienia i obrysu
- Spójrz w lewy dolny róg ekranu. Powinieneś zobaczyć paletę kolorów i pasek stanu. Na tym zrzucie ekranu zobaczysz oba te okna dialogowe.
- Włącz je, jeśli ich nie widzisz. Zrób to, klikając Widok >> Pokaż / Ukryj i upewnij się, że obok nazwy znajdują się znaczniki wyboru.
- Wybierz ten, który chcesz zmienić. Zobaczysz Fill i Stroke. Wybierz ten, który chcesz zmienić.
- Zmień kolor w palecie. Przesuń suwak, aż znajdziesz kolor, na który chcesz go zmienić.
-
Możesz też kliknąć i przytrzymać myszą ten, który chcesz zmienić. Przewiń mysz w lewo i w prawo, aż będzie wyglądać tak, jak chcesz.