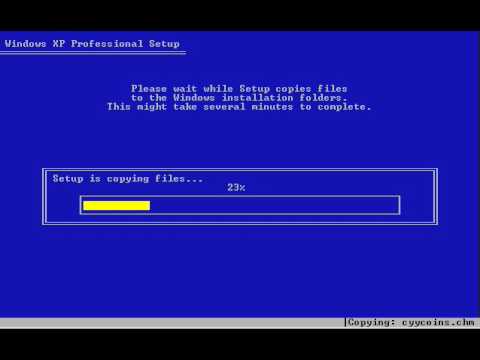Ten wikiHow nauczy Cię, jak korzystać z usuwania sieci bezprzewodowych z preferowanych sieci na komputerze Mac. Gdy komputer wyszukuje połączenia bezprzewodowe, pokaże wszystkie dostępne sieci. Po połączeniu się z siecią (często za pomocą hasła) pojawi się ona w preferowanych sieciach. W Preferencjach systemowych będziesz mógł wprowadzić te zmiany w preferowanych sieciach. Jeśli jednak nie łączyłeś się wcześniej z siecią, nie możesz usunąć jej z listy dostępnych sieci. Możesz także usunąć sieć, aby móc się z nią połączyć przy użyciu innego hasła.
Kroki

Krok 1. Otwórz Preferencje systemowe
Kliknij ikonę Apple na pasku menu i kliknij Preferencje systemu.

Krok 2. Kliknij Sieć
Jest z ikoną kuli ziemskiej.

Krok 3. Kliknij Wi-Fi
Tę opcję menu znajdziesz w panelu po lewej stronie okna.

Krok 4. Kliknij Zaawansowane
Znajduje się w prawym dolnym rogu okna.

Krok 5. Kliknij, aby wybrać sieć Wi-Fi, którą komputer ma zapomnieć
Nazwa sieci zostanie podświetlona na niebiesko, co oznacza, że ją wybrałeś.
Domyślnie powinieneś znajdować się na karcie Wi-Fi, ale jeśli nie, kliknij Wi-Fi, aby wyświetlić listę preferowanych sieci

Krok 6. Kliknij -
Ten przycisk ze znakiem minus znajduje się pod polem „Preferowane sieci” i usunie wybraną sieć Wi-Fi z listy, co uniemożliwi automatyczne łączenie się komputera z tą siecią w przyszłości.
Możesz także odznaczyć pole Automatyczne dołączanie obok sieci Wi-Fi, aby usunąć funkcję automatycznego dołączania zamiast całkowicie usuwać sieć

Krok 7. Kliknij OK oraz Zastosować.
Wprowadzone zmiany zaczną obowiązywać natychmiast.